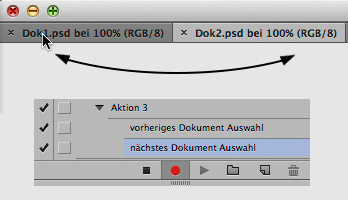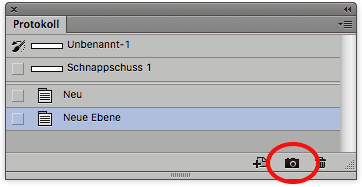Mit den Aktionen bietet Photoshop die praktische Funktion, wiederkehrende Arbeiten zu automatisieren. Dazu werden die einzelnen Arbeitsschritte aufgenommen und als Aktion zusammengefasst. Diese Aktion kann zu einem späteren Zeitpunkt wieder abgespielt werden. Aktionen helfen aber nicht nur dabei, effizienter zu arbeiten, sie sind auch ein »Speicher« für Techniken oder Arbeitsweisen, die man sich somit direkt in Photoshop »notieren« kann. Und obwohl Aktionen sehr einfach zu erstellen und zu verwenden sind, gibt es doch einiges zu beachten. Sehen wir uns zunächst das Erstellen von Aktionen näher an.
Aktionen erstellen:
Das wichtigste beim Erstellen von Aktionen ist ein sinnvoller, sauberer Aufbau. Das bedeutet, dass Aktionen so aufgebaut sein sollten, dass sie in so vielen Dokumenten wie möglich fehlerfrei angewandt werden können. Sinnvoll heißt hier also, dass sie unabhängig von sämtlichen Variablen wie Ebenennamen etc. funktionieren. Denn beim Aufnehmen einer Aktion weiß man noch nicht, wie das spätere Dokument aussehen wird: Wie ist der Ebenenaufbau? Gibt es eine Hintergrundebene? Ist eine Ebene beim Starten der Aktion ausgewählt? Und so weiter …
Wie löst man dieses Problem? Zunächst ein konkretes Beispiel:
Unser Ziel ist eine Aktion, die das offene Dokument (welches nur eine Ebene besitzt) mit dem Gaußschen Weichzeichner weichzeichnet. Das klingt simpel und man könnte vermuten, dass es reicht, bloß den Gaußschen Weichzeichner aufzunehmen. Es gibt jedoch einige Variablen, die man beachten muss: Denn es wäre möglich, dass die eine vorhandene Ebene beim späteren Abspielen der Aktion nicht ausgewählt ist. Das Ganze endet dann mit folgender Fehlermeldung:
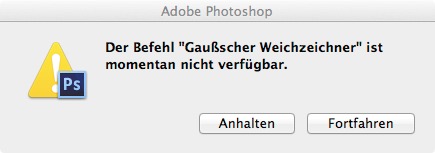
Klar, wenn keine Ebene ausgewählt ist, was soll dann weichgezeichnet werden? Im ersten Augenblick erscheint es daher sinnvoll, das Auswählen der Ebene mit in die Aktion aufzunehmen.

Aktionen vermerken beim Auswählen einer Ebene jedoch immer den Ebenennamen, im Beispiel hier »Ebene 1«. Wird die Aktion nun in einem Dokument angewandt, wo keine Ebene 1 existiert, kommt es beim Abspielen wieder zu einem Fehler.
Dazu kommt, dass das Dokument auch aus mehreren Ebenen bestehen kann. Dann reicht es nicht, bloß eine Ebene auszuwählen und weichzuzeichnen – die Ebenen müssen vorher irgendwie auf eine reduziert werden.
Man sieht schon, hier gibt es viele Variablen, die man beim Erstellen einer Aktion nicht kennen kann. Die Lösung ist also, dafür zu sorgen, dass diese Variablen keinen Einfluss auf das Abspielen der Aktion haben. Und das geht im konkreten Beispiel so:
- Man startet die Aufnahme und erstellt eine neue Ebene mit dem Kürzel Cmd+Alt+Shift+N. Das führt auch dazu, dass die neue Ebene die aktive Ebene wird. Egal ob vorher eine Ebene ausgewählt war oder nicht.
- Anschließend fügt man mit dem Kürzel Cmd+Alt+Shift+E alle Ebenen auf der zuvor erstellten Ebene zusammen.
- Der Ordnung halber sollte man mit dem Befehl Ebene > Anordnen > In den Vordergrund noch dafür sorgen, dass die aktive Ebene zur obersten Ebene wird. In manchen Fällen wäre sie das vielleicht ohnehin, wenn sie es aber noch nicht ist, wird sie es hiermit. Das Aufzeichnen dieses Menübefehls funktioniert nur über das Bedienfeldmenü des Aktionsfensters mittels »Menübefehl einfügen«. Dieser Schritt dient dazu, einen fix definierten Zustand (Ebenenaufbau) zu erhalten, der unabhängig von allen anderen Variablen fehlerfrei erreicht werden kann.
- Zu guter Letzt muss dann noch der Gaußsche Weichzeichner aufgenommen werden.
Das Ergebnis ist eine Aktion, die von keiner Variable abhängig ist.
Hinweis zu Schritt 1 und 2: Normalerweise erzeugt der Befehl Cmd+Alt+Shift+E eine neue Ebene und fügt alle sichtbaren Ebenen auf dieser zusammen. Warum habe ich dann im Schritt 1 zunächst manuell eine neue Ebene erzeugt? Weil es zwei (mir bekannte) Fälle gibt, wo nur das Kürzel Cmd+Alt+Shift+E nicht funktioniert:
- Wenn die aktive Ebene ausgeblendet ist. Dann verweigert Photoshop das Tastaturkürzel bzw. die entsprechende Funktion. (Selbst dann, wenn alle anderen Ebenen eingeblendet sind.)
- Wenn die aktive Ebene leer ist. Dann erstellt Photoshop mit Cmd+Alt+Shift+E nämlich keine neue Ebene sondern kopiert die zusammengefügten Ebenen in die schon vorhandene, aktive Ebene hinein. Da wir aber beim Erstellen der Aktion nicht wissen, welche Ebene eventuell aktiv sein wird, führt das definitiv zu Fehlern.
Daraus ergeben sich folgende allgemeine Regeln zum Erstellen von Aktionen:
Regel 1, Ebenen nicht per Namen auswählen: Wie im obigen Beispiel beschrieben, kann das zu Fehlern führen. Während der Aufnahme von Aktionen sollten daher niemals Ebenen ausgewählt werden. Einzige Ausnahme: Die Ebene wurde während der Aktion erstellt. Ebenen dürfen aber sehr wohl
relativ ausgewählt werden, beispielsweise mit dem Kürzel Alt+. für die oberste Ebene oder Alt+, für die unterste Ebene. Denn hierbei spielt der Ebenenname keine Rolle.
Regel 2, Alle Schritte wenn möglich innerhalb eines Dokuments ausführen: 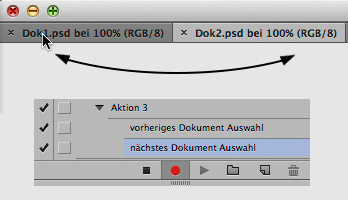
Photoshop referenziert geöffnete Dokumente in den Aktionen nicht per Namen, also absolut, sondern relativ. D.h. als vorheriges oder nächstes Dokument. Das kann aber zu Problemen führen, wenn die Reihenfolge bzw. die Anzahl der geöffneten Dokumente beim Abspielen der Aktionen nicht die gleiche ist, wie beim Aufnehmen.
Regel 3, Aktionen sollten so wenig Schritte wie möglich besitzen: Der Grund dafür ist die bessere Performance. Auch interaktive Aktionen, die die Eingabe vom Benutzer verlangen, sollten so weit wie möglich vermieden werden. Diese können nämlich beispielsweise nicht sinnvoll mit der Stapelverarbeitung abgespielt werden.
Tipps und Tricks zum Erstellen:
– Schnappschuss erstellen: In vielen Fällen macht es Sinn, beim Aufnehmen einer Aktion zuerst einen Schnappschuss zu erstellen. Warum? Aktionen führen beim Abspielen jeden aufgezeichneten Schritt einzeln aus. Im Protokoll erscheinen daher beim Anwenden mitunter sehr viele Schritte. Dadurch ist es schwer, die ausgeführte Aktion rückgängig zu machen. Besitzt die ausgeführte Aktion sogar mehr Schritte als Protokollobjekte zugelassen werden, ist es gar unmöglich, die Aktion vollständig rückgängig zu machen. Ein Schnappschuss löst dieses Problem, da er den Dokumentzustand speichert, der beim Starten der Aktion vorherrscht.
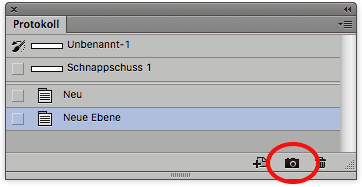
– Um einen Pfad in eine Aktion zu integrieren, muss der Pfad vor der Aufnahme erstellt werden, und dann während der Aufnahme ausgewählt und mittels »Pfad einfügen« aus dem Bedienfeldmenü eingefügt werden.
– Seit der Photoshop Version 13.1.2 (CS6), lassen sich auch Konditionen einbauen. So kann man beispielsweise eine gewisse Aktion nur dann starten lassen, wenn das Dokument hochformatig ist. Das kann unheimlich praktisch sein und erweitert den Funktionsumfang der Aktionen ein klein wenig in Richtung Skripte.
– Beim Aufzeichnen einer Aktion können auch schon vorhandene Aktionen integriert werden. Allerdings wird dabei nicht nur der Name der abgespielten Aktion aufgenommen, sondern auch der Satz, in dem sie sich befindet. D.h. dass der Aktionsname und der Ort nicht verändert werden dürfen, ansonsten wird die Aktion beim Abspielen nicht gefunden.
– Will man nur einen Schritt einer Aktion verändern, kann man dies mit der Option »Erneut aufzeichnen« tun. Im Normalansichtmodus reicht aber auch ein Doppelklick auf den entsprechenden Schritt.
Im zweiten Teil erfährst du alle wichtigen Tipps und Tricks zum Anwenden und Organisieren von Aktionen.
Tags: Automatisierung, Aktionen


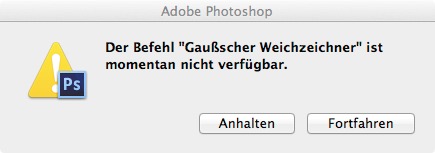
![]()