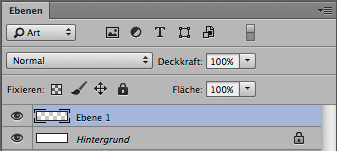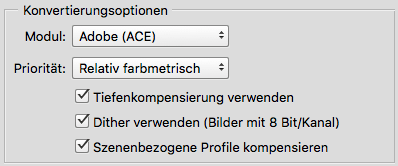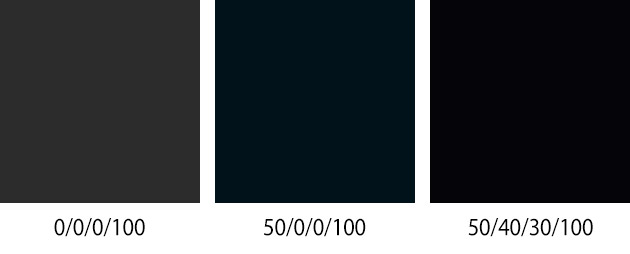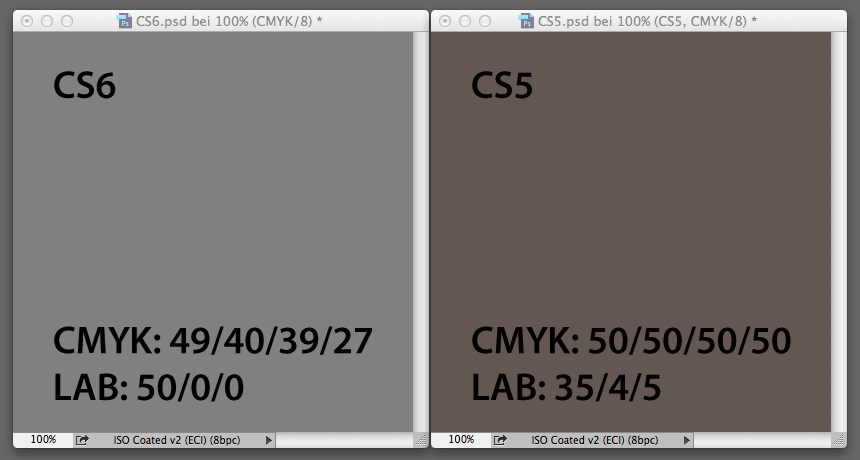Vereinfacht ausgedrückt: wegen des unvorteilhaften Gamut-Mappings.
Wenn ein Bild ein sattes Blau enthält, so liegt dieses meist außerhalb des Gamuts vom gewünschten Ausgabeprofil – sei das nun ISO Coated v2 oder PSO LWC Standard etc. Um das Blau nun in den Gamut zu befördern, verringert das Color Matching Module die Sättigung und behält dabei möglichst den LAB-Bunttonwinkel bei. Aus rein mathematischer Sicht haben wir es also auch nach der Farbraumtransformation mit dem gleichen (oder fast gleichen) Farbton zu tun. Allerdings entspricht dieses Verhalten nicht unserer Wahrnehmung. Klarer wird die Problematik anhand folgender Abbildung:
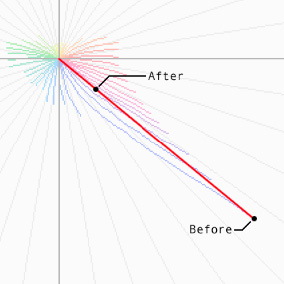
Quelle: Bruce Lindbloom
Bei der Transformation wird entlang der roten Linie verschoben (der Bunttonwinkel bleibt also gleich), solange bis sich die Quellfarbe im Gamut des Zielfarbraums befindet. Der wahrgenommene Farbton verläuft aber nicht gerade nach innen, sondern eben – wie links neben der roten Linie zu sehen – etwas gebogen. Durch diesen Umstand landet man an einem falschen Ort und das Blau kippt ins Violette.
Nun könnte man meinen, dass der für die Farbraumtransformation verwendete LAB-Farbraum Schuld daran ist. Immerhin bildet dieser, wie wir oben gesehen haben, nicht das Verhalten unserer Wahrnehmung ab. Doch die Wahrheit ist, dass der LAB-Farbraum für das Gamut-Mapping verwendet wird, obwohl er gar nicht dafür entwickelt wurde. Wir verwenden den LAB-Farbraum im Prinzip nur mangels Alternativen. Sinn und Zweck der Entwicklung von LAB war es lediglich, Farbunterschiede messbar zu machen.
Was man dagegen tun kann? Das beantworte ich in einem zukünftigen Artikel …
Tweet
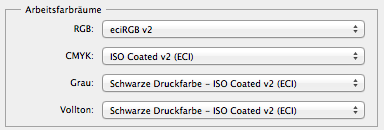
Die Einstellung »Schwarze Druckfarbe - ISO Coated v2 (ECI)« bewirkt, dass Graustufen-Bilder den selben Druckbedingungen (Druckzuwachs) unterliegen wie 4-Farb-Bilder.
Doch diese Voreinstellung – die übrigens über Bearbeiten > Farbeinstellungen zu finden ist – hat in Photoshop noch großen Einfluss auf zwei andere Dinge, abseits des Colormanagements:
1. Die Darstellung der Einzel-Kanäle und
2. die Auswahl, die durch ein Command-Klick auf den Composite-Kanal erzeugt werden kann.
Das hört sich zunächst etwas irreführend an, ist aber recht schnell erklärt:
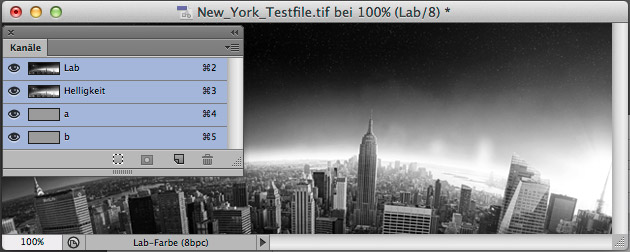
Darstellung des Composite-LAB-Bildes.
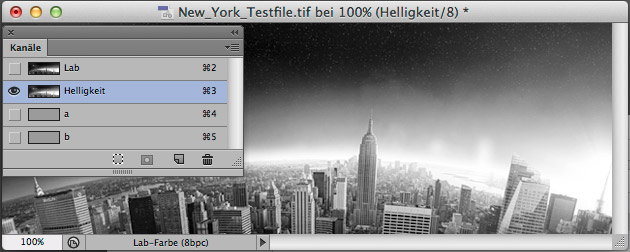
(Abweichende) Darstellung des Luminanz-Kanals.
Das Bild liegt bloß in Graustufen vor und dementsprechend befinden sich auch nur Informationen im Luminanz-Kanal. Man müsste also davon ausgehen können, dass sich der Composite-Kanal und der einzelne L-Kanal gleichen. Doch das ist nicht zwingend so. Der Grund dafür ist, dass zwar das Gamma des Bild-Farbprofils für die Composite-Darstellung verwendet wird, allerdings bei der Darstellung des einzelnen L-Kanals auf das Graustufen-Arbeitsprofil zurückgegriffen wird. Und wenn dieses Gamma nicht dem des Bildes entspricht, unterscheiden sich die beiden Darstellungen. Will man das verhindern, muss man ein (in Hinblick auf das Gamma) zum Bildprofil passendes Arbeitsprofil wählen. In diesem speziellen Fall wäre das eines basierend auf L-star. Arbeitet man hingegen mit AdobeRGB-Bildern, welche ein Gamma von 2,2 besitzen, wäre wiederum diese Einstellung zielführend:
![]()
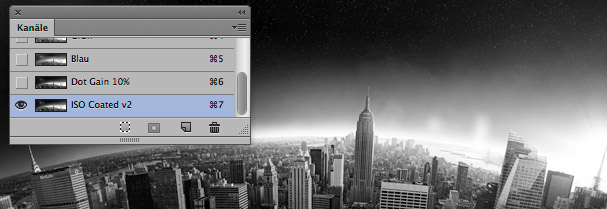
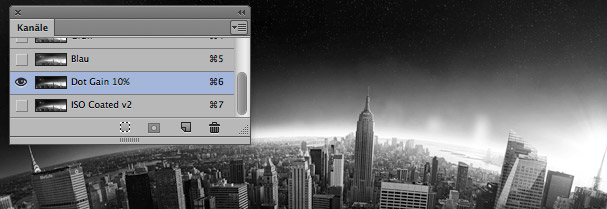
Die erste Auswahl habe ich unter Nutzung des Profils »Schwarze Druckfarbe - ISO Coated v2 (ECI)« erstellt. Die zweite mit »Dot Gain 10%«. Hier ist das nur schwer zu erkennen, aber die beiden resultierenden Kanäle unterscheiden sich deutlich. Und auch hier ist die Lösung, ein Arbeitsprofil zu verwenden, welches im Bezug auf das Gamma, dem geöffneten Bild entspricht.
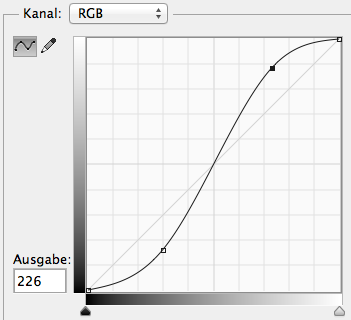
»Master-Curve« nennt man die Kurve, die alle drei bzw. vier Kanäle gleichzeitig bearbeitet.
Allerdings waren sich zu diesem Thema zwei prominente Photoshopper uneins. Die Rede ist von Autor Dan Margulis und niemand geringerem als Photoshop-Erfinder Thomas Knoll.
Dan Margulis war (oder ist) der Meinung, dass Gradationskurven im RGB-Farbraum den Farbton und die Sättigung eines Bildes zerstören. Er rät daher in diesem Zusammenhang zur Nutzung von LAB. Damit kann die Gradationskurve dann nur im L-Kanal angewandt werden, sodass Farbton und Sättigung unverändert bleiben.
Thomas Knoll meint allerdings, dass das Modifizieren des Kontrasts die Sättigung verändern soll. Dieses Thema wurde 2007 in vielen Foren wochenlang diskutiert und führt auch heute noch zu Diskussionen. Fakt ist, dass Thomas Knoll Master-Curve-Einstellungen so entwickelt hat, dass die Sättigung davon beeinflusst wird. Er sagte dazu einmal, dass es sogar einfacher wäre, Gradationskurven ohne diesen »saturation boost« zu programmieren, aber er hat sich dazu entschlossen, da dies in den meisten Fällen zu optisch ansprechenderen Ergebnissen führt.
But Lightroom/Camera Raw curves do work slightly differently from Photoshop curves and this is because Lightroom curves have a hue lock. This means that when Lightroom maps the RGB values from the before state to the Tone Curve state, it will map the minimum and maximum RGB values (in the linear Lightroom RGB workspace) allowing the hue to vary. But when mapping the middle RGB value, the hue is preserved. Photoshop curves meanwhile have no hue lock and therefore when you apply a strong curve adjustment in Photoshop the hue values can shift quite a bit from the original before values. This in turn can lead to some noticeable color shifts in the processed image. Lightroom/ACR curves do also produce hue shifts, but these are more tightly controlled so that what hue shifts there are, are usually within plus or minus 3°. As I said, Tone Curves in Lightroom that increase the contrast, will boost the saturation, but from the conclusions I draw later, Lightroom/ACR tone curves are on average about 1–2% less contrasty than curves that are applied via Photoshop in the Normal blend mode. In practice this means that Lightroom tone curve adjustments will have smaller hue shifts and the colors are represented better.