


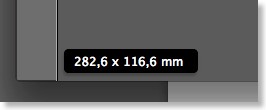
Ich möchte daher eine weitere Variante vorstellen: Und zwar ein Skript, das von »Hilfdirselbst«-Mitglied Lars geschrieben wurde. (Vielen Dank dafür!)
Zunächst muss dieses Script in folgendem Ordner abgelegt werden:
Macintosh HD > Benutzer > Name > Library > Application Support > Adobe > Acrobat > Version > JavaScripts
In Acrobat X steht das Skript anschließend in der Werkzeugleiste unter »Zusatzprogramme-Zusatzmodul« als Button mit dem Titel »Trimbox« bereit. Mit einem Klick darauf, erhält man schnell und unkompliziert das Endformat.
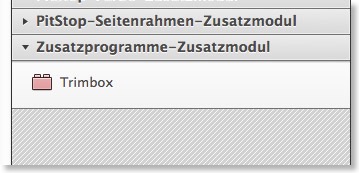
In Acrobat DC ist die Installation etwas umständlicher: Zunächst muss man im Werkzeuge-Menü unter Anpassen > Benutzerdefiniertes Werkzeug erstellen im Drop-Down-Menü auf Öffnen klicken. Damit öffnet sich ein Fenster, wo unter Zusatzprogramme der Eintrag »Trimbox« zu finden ist. Mittels der zwei Plus-Buttons kann man nun wählen, ob das Tool in der Symbolleiste oder in der rechten Werkzeugleiste angezeigt werden soll.
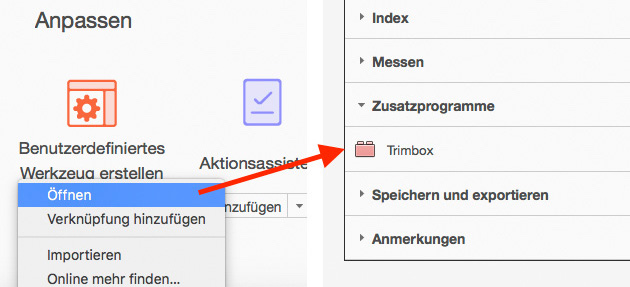
Hier nochmal der Link zu dem Forumsbeitrag mit dem entsprechenden Skript: Trimbox anzeigen.
Tweet

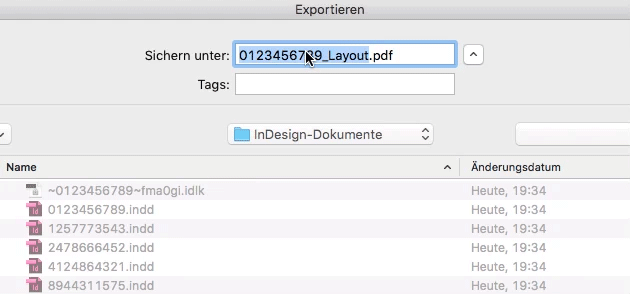
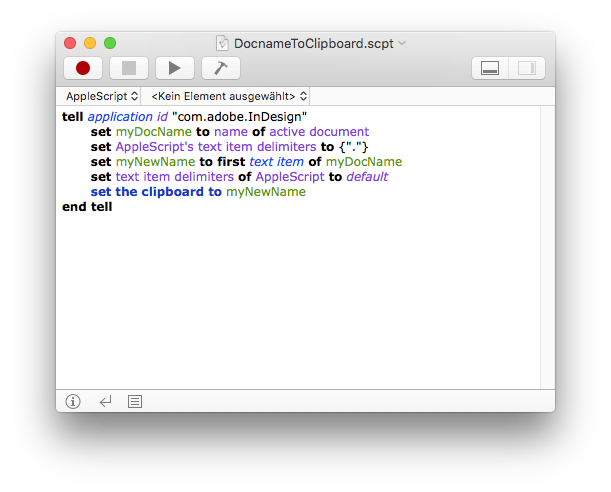
Dem Skript habe ich dann in InDesign noch ein Tastaturkürzel zugewiesen. So kann ich es schnell aufrufen und wenn nötig den Namen bequem und ohne Fehler einfügen.
Das tolle daran: Sobald der Exportname wieder dem Dokumentnamen gleicht, stellt InDesign automatisch wieder eine Verbindung zwischen den beiden her. Das Skript muss somit nur einmal verwendet werden und für die Zukunft ist das Dokument dann wieder »repariert«.
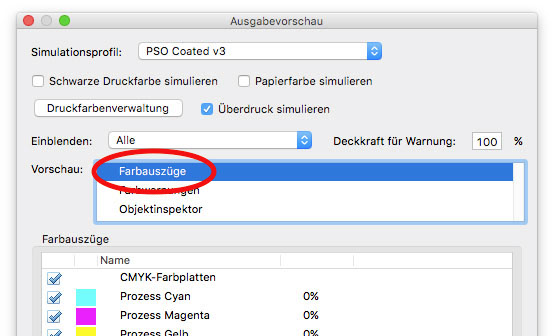
Die Ausgabevorschau in Acrobat ist bei mir fast immer offen. Wie ich jedoch kürzlich wieder festgestellt habe, kann das zum Verhängnis werden: und zwar bei interaktiven PDFs.
In meinem Fall handelte es sich um ein PDF mit Formularfelder, die ich zuvor in InDesign gesetzt habe und anschließend testen wollte. Wenn jedoch die Ausgabevorschau im Modus „Farbauszüge“ geöffnet ist, führt das dazu, dass die Formularfelder nicht angezeigt werden, da diese keinem Auszug zugeordnet werden. Leider weißt darauf nichts hin, daher immer daran denken, dass bei Darstellungsfehlern die Ausgabevorschau Schuld sein kann.
[Update 12. Jänner 2017: Der Fehler tritt nur in Acrobat Version X auf, in neueren Versionen werden die Formularfelder korrekt angezeigt.]
Tweet
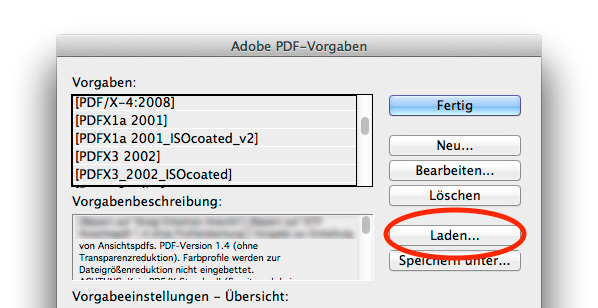
Einerseits lassen sich über Datei > Adobe PDF-Vorgaben > Definieren … Export-Einstellungen über das Front-End von InDesign laden (siehe Screenshot oben). Das entspricht dem Kopieren der Joboptions-Datei in den Ordner: Macintosh HD > Benutzer > Name > Library > Application Support > Adobe > Adobe PDF > Settings
Ob man die Dateien direkt in diesen Ordner ablegt oder über das genannte Menü lädt, macht keinen Unterschied. Die Einstellungen erscheinen beim PDF-Export dann so im Drop-Down-Menü:

Diese Einstellungen stehen nur dem angemeldeten Benutzer zur Verfügung.
Es gibt jedoch auch die Möglichkeit, die Export-Einstellungen als geschützte Einstellungen zu installieren. Zu erkennen sind diese an den eckigen Klammern:

Diese Einstellungen stehen allen Benutzern zur Verfügung.
Bis inkl. CS6 mussten die Dateien dazu nur unter folgenden Ordner abgelegt werden:
Macintosh HD > Library > Application Support > Adobe > Adobe PDF > Settings
Seit CC ist das jedoch nicht mehr möglich, da InDesign auf diesen Ordner nicht mehr zugreift. (Der Grund für diese Umstellung ist das von Apple eingeführte Sandboxing, welches für mehr Sicherheit sorgt, da es Programme den Zugriff auf Systembestandteile verbietet.) Die Einstellungen müssen daher nun hier abgelegt werden:
Macintosh HD > Programme > Adobe InDesign CC 2014 > Kontextmenü »Paketinhalt anzeigen« > Contents > MacOS > Resources > Adobe PDF > settings > mul
Mit InDesign CC 2015 hat sich dieser Ordner noch einmal geändert:
Macintosh HD > Programme > Adobe InDesign CC 2015 > Resources > Adobe PDF > settings > mul