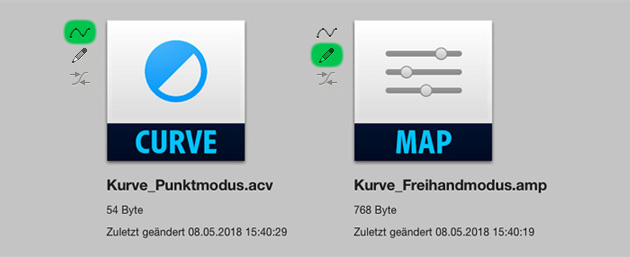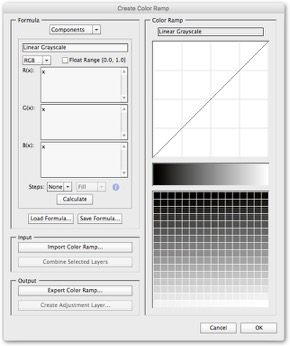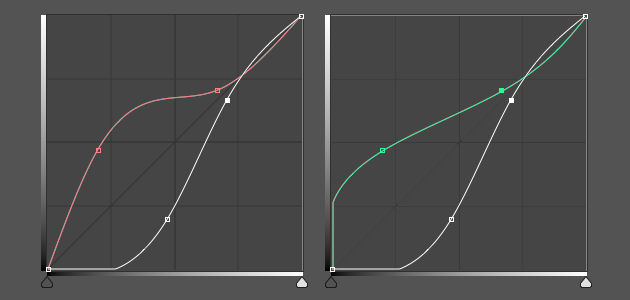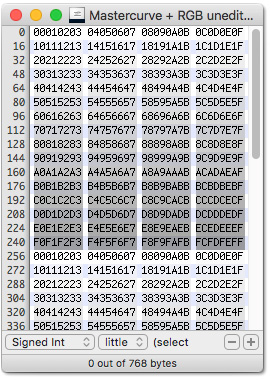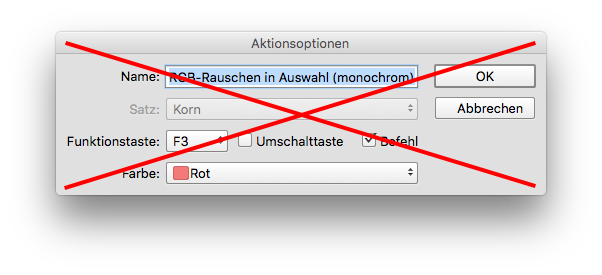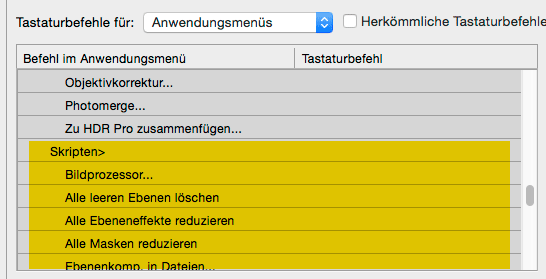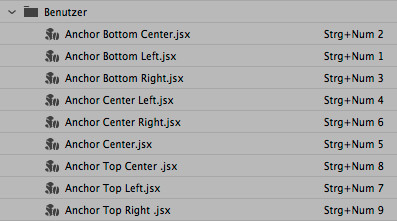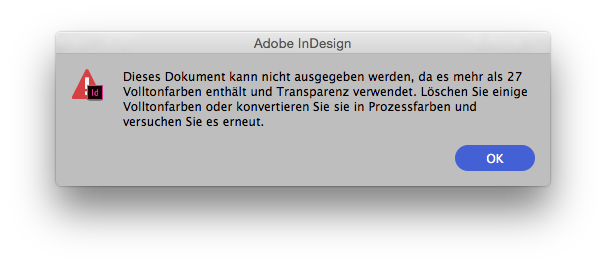Photoshops Gradationskurven sind
das Werkzeug, wenn es um Luminanz- und Farbkorrekturen geht. Wer jedoch glaubt, dass man solche Kurven nur mit Photoshops Gradationskurven-Dialog erstellen kann, irrt sich.
Welche Möglichkeiten gibt es?1. Photoshops User Interface
Zunächst können Gradationskurven natürlich klassisch über Photoshops Bordmittel erstellt werden. Entweder destruktiv über das Bild-Korrekturen-Menü oder non-destruktiv mithilfe einer Einstellungsebene. Beides hat seine Berechtigung. Innerhalb des Dialoges kann man zwischen den zwei Modi »Punktmodus« und »Bleistiftmodus« wählen. Speichert man solche Kurven als Vorgabe wird ersteres zu einer ACV-Datei und letzteres zu einer AMP-Datei. Diese Unterscheidung ist, wie wir später noch sehen werden, ziemlich wichtig.
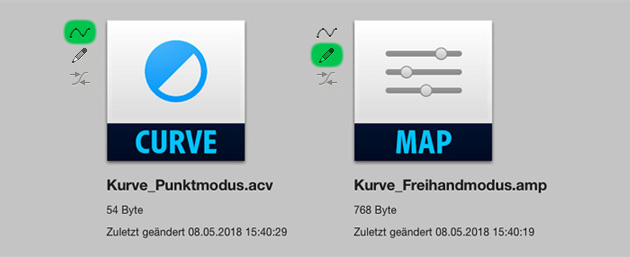
2. Kurven mithilfe von Verläufen erstellen
Man kann Kurven auch anhand einer visuellen Repräsentation – in Form eines Verlaufs – erstellen. Wie das geht, habe ich in meinem Artikel »Füllmethoden als Gradationskurven ausdrücken« ausführlich beschrieben. (An dieser Stelle sei auch erwähnt, dass man mit der gleichen Technik mehrere Gradationskurven zu einer zusammenfügen kann.)
3. »Create Color Ramp«-Skript
Natürlich darf hier auch ein Skript nicht fehlen. Michel Mariani von Tonton Pixel hat ein hervorragendes Skript namens
Create Color Ramp geschrieben, das es ermöglicht, Kurven anhand von Funktionsgleichungen zu definieren. Jetzt stellt sich natürlich die Frage, wofür man das brauchen kann: Beispielsweise für die in der Beauty-Retusche verwendeten »Solar Curves«, die man problemlos mithilfe folgender Sinusfunktion erzeugen kann:
(sin((PI/2)-4*x*PI)/2)+0.5
4. Gradationskurven manuell erstellen – Hex-Edit
Das ist wohl die … sagen wir … verrückteste Variante, denn mit »manuell« meine ich das manuelle Erstellen einer AMP-Datei in einem Hex-Editor. Wobei Erstellen nicht ganz richtig ist, denn in der Regel ist es sinnvoller, eine bestehende Datei zu editieren. Nun klingt das ganze etwas nach einem Overkill und ehrlich gesagt ist es das auch, allerdings kann es dennoch sehr hilfreich sein. Ein Beispiel: Ich wollte kürzlich eine Kurve umkehren. Warum ist hier nebensächlich. Wichtig ist jedenfalls, dass das innerhalb von Photoshop nicht möglich ist. Warum? Dazu muss ich etwas ausholen:
Kann man Gradationskurven umkehren?Eine Gradationskurve im Punktmodus wird anhand der vom Benutzer definierten Knoten mittels Spline-Interpolation erzeugt. Diese kubische Interpolation sorgt für die weichen Kurven, die damit normalerweise entstehen. Wichtig dabei ist aber weniger die Kurve selbst, sondern die Auswirkung aufs Bild. Und wie sich sicherlich jeder vorstellen kann, ist eine weiche Kurve vorteilhafter für Korrekturen am Bild. Das Problem ist aber, dass man diese kubische Interpolation nicht einfach umkehren kann. (Das ginge nur mit linearer Interpolation.) Das bloße Tauschen der Ein- und Ausgabewerte im Gradationskurven-Dialog ist daher nicht zielführend (siehe linke Kurve):
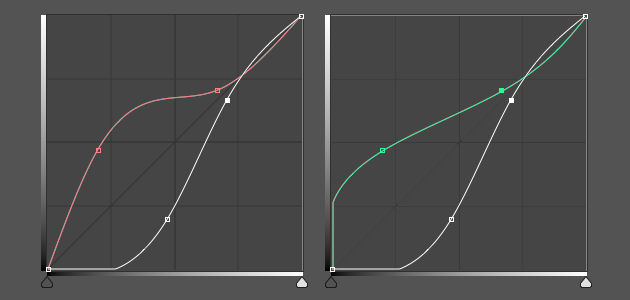
Die rote Kurve (kubische Interpolation) ist die durch Tauschen der Ein- und Ausgabewerte entstandene Umkehrung. Das Ziel war aber die grüne Kurve. Dies ist mit Bordmitteln aber nicht erreichbar.
Daher kommen hier die eingangs erwähnten AMP-Files (Arbitrary Maps) ins Spiel. Diese erlauben es, freihand eine Kurve zu zeichnen. Theoretisch kann man damit also die korrekte Umkehrung einer Kurve zeichnen. Da es allerdings etwas schwierig ist, so eine perfekte Umkehrung zu zeichnen, kann man so eine Datei auch numerisch erstellen.
Hierzu benötigt man »bloß« einen Hex-Editor wie Hex Fiend oder den Online-Editor
hexed.it. Öffnet man so eine AMP-Datei in dem Editor, sehen wir die 256 Werte, die den Verlauf der Kurve beschreiben. Natürlich muss man wissen, was man dort einträgt – das kann man mit etwas Geduld durch Trail and Error erledigen. Wichtig ist hier nur, dass es geht.
Diese AMP-Dateien sind zwar ziemlich simpel aufgebaut, trotzdem sind die
Dateiformat-Spezifikationen ganz nützlich.
Für experimentelle Techniken sind diese Möglichkeiten unheimlich nützlich, aber auch im Alltag können all diese Tricks schon mal helfen.
Tags: Gradationskurven, Skripte