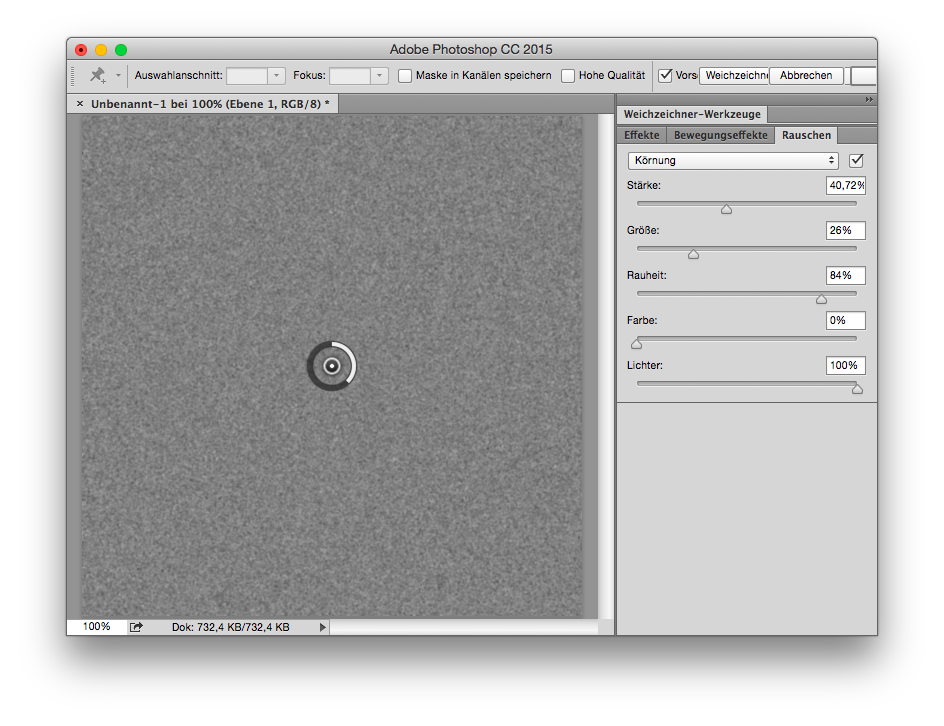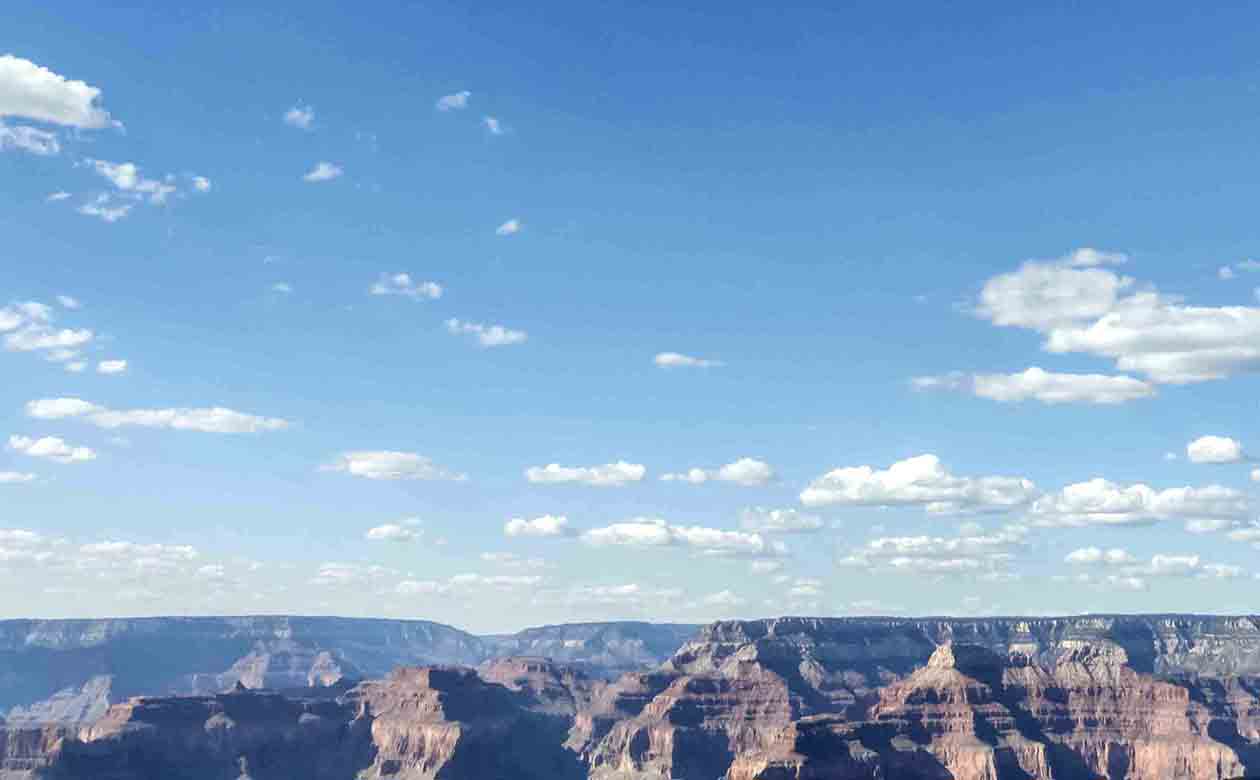
Die Tonwertabrisse wurden hier durch eine bewusst schlechte Komprimierung verstärkt.
Der Grund für das Banding ist immer die Tatsache, dass der Verlauf zu wenig Abstufungen besitzt und die einzelnen Stufen somit für das menschliche Auge sichtbar werden. In der Regel entstehen solche Tonwertabrisse (engl. bands) erst in der Bildbearbeitung und nicht etwa bei der Aufnahme in der Kamera.
Für das Problem gibt es zwei Lösungsansätze: Am Besten ist es, die Entstehung des Bandings von vornherein zu verhindern. Dazu muss man natürlich wissen, wodurch es verursacht wird, und genau das sehen wir uns gleich an. Wenn das Banding nun aber schon im Bild ist, hilft nur noch, es wieder loszuwerden. Auch hierfür gibt es ein paar Tricks, die weiter unten folgen.
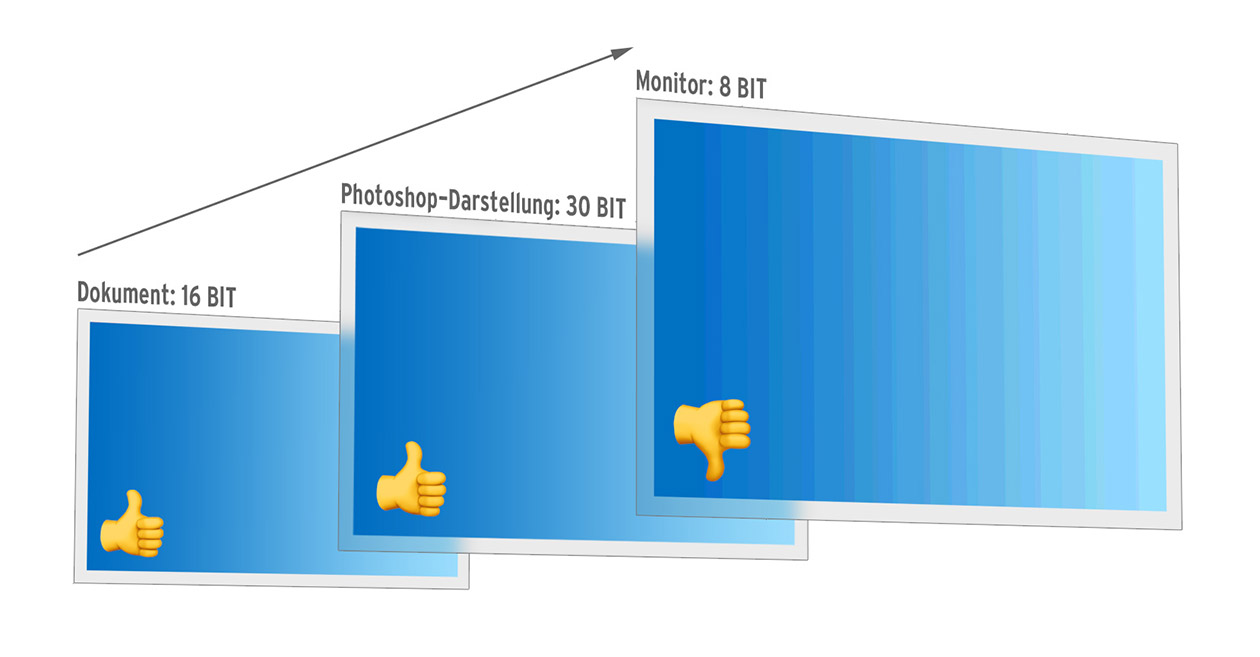
D.h. also der Verlauf bzw. das Dokument besitzt zwar genügend Abstufungen, aber sie gelangen nicht in unser Auge, weil der Monitor nur einen Teil davon anzeigen kann. Professionelle Monitore mit 10-Bit-Farbtiefe sind von dieser Einschränkung natürlich nicht betroffen:
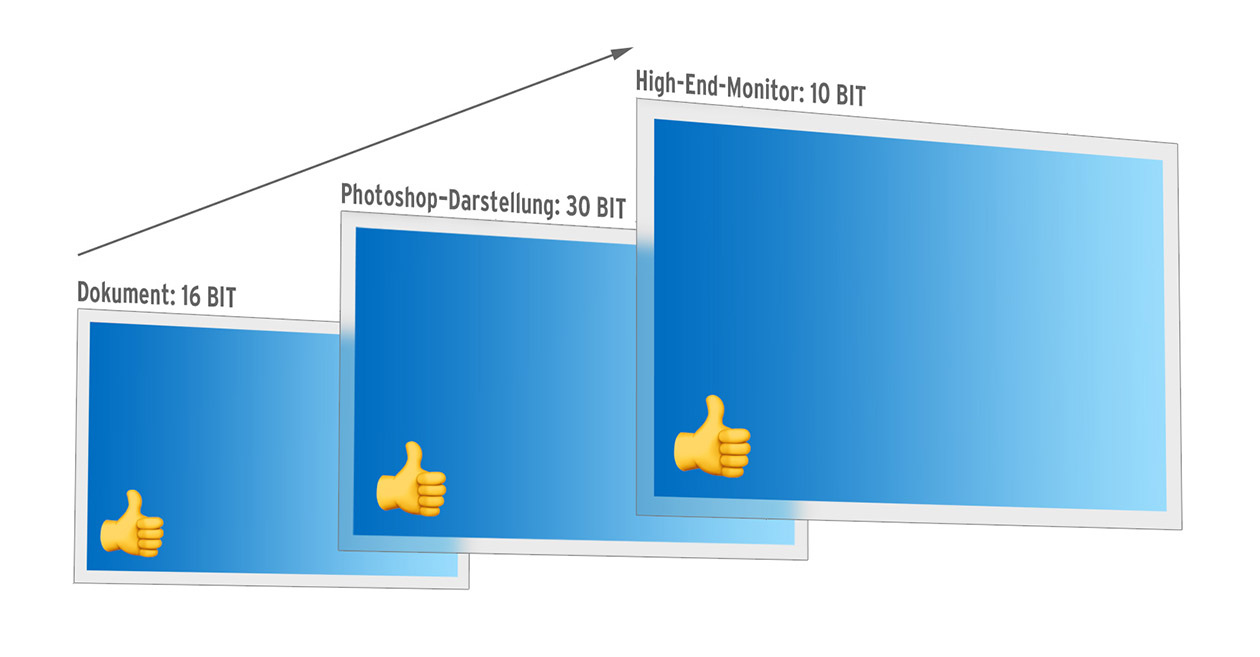
Wichtig ist aber nicht nur der Monitor. Auch die Anzeige-Software, also in der Regel das Bildbearbeitungsprogramm, muss in der Lage sein, 10-Bit-Daten an den Monitor zu senden. Photoshop kann das schon seit vielen Versionen. Die Einstellung dazu findet man unter Voreinstellungen > Leistung > Grafikprozessor-Einstellungen > Erweiterte Einstellungen:
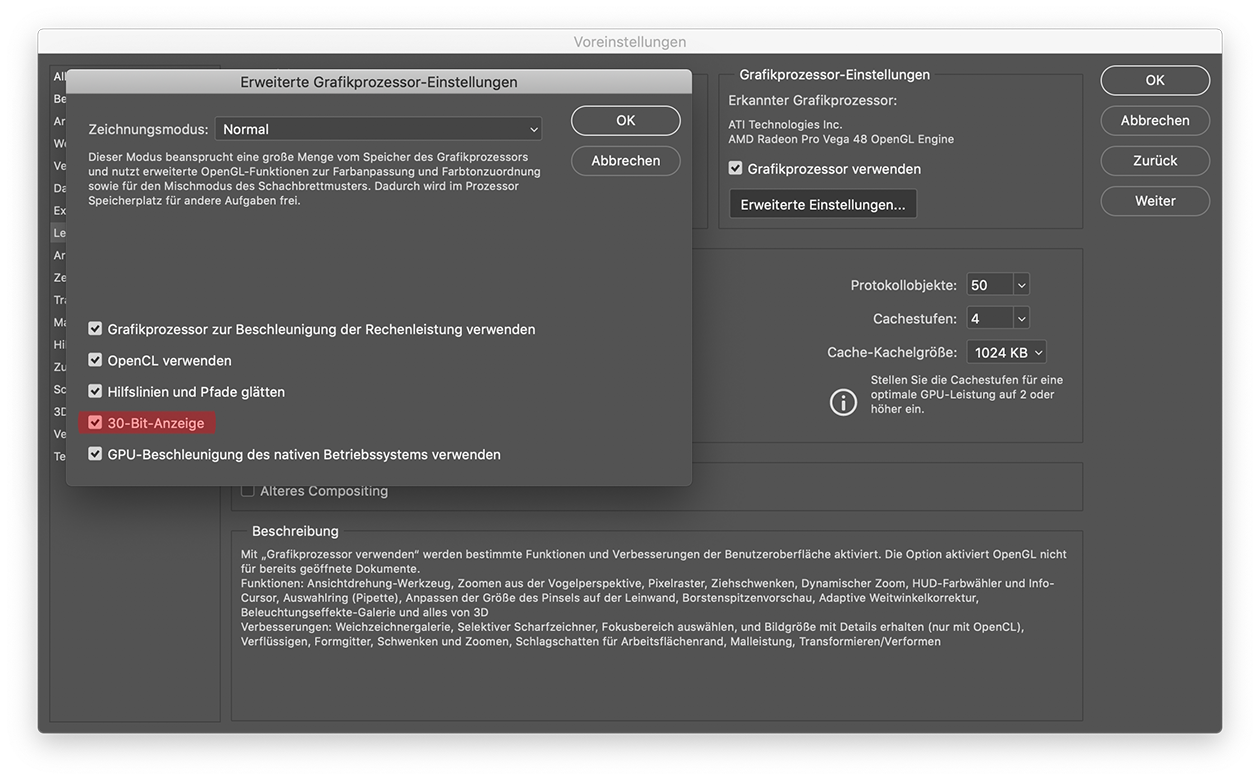
Ist diese Einstellung aktiviert, gibt Photoshop 30-Bit-Daten (= 3 x 10 Bit pro Farbkanal) aus.
Dazu kommt noch, dass auch das Betriebssystem 10-Bit-Farbtiefe unterstützen muss. Das ist aber bei Windows schon lange der Fall und auch unter macOS seit Version 10.11 kein Thema mehr.
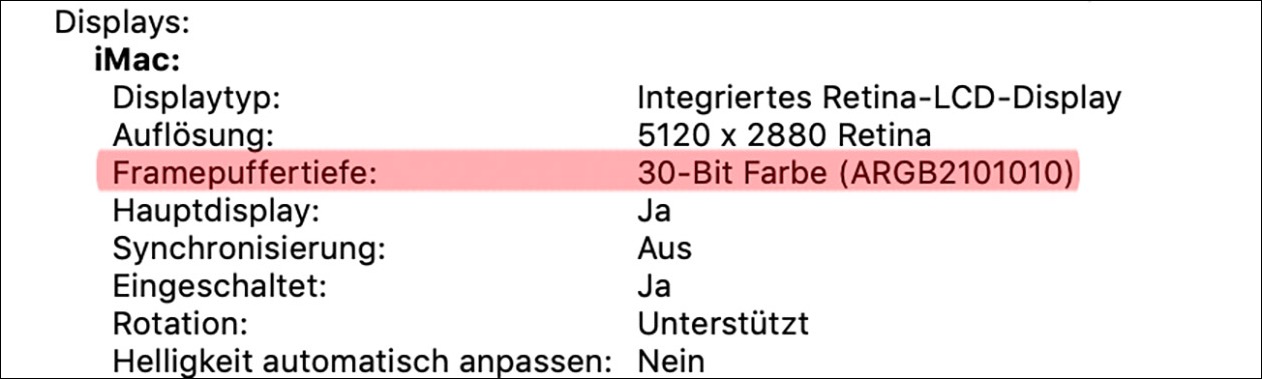
Framepuffertiefe (früher Pixeltiefe) in Systeminformation > Grafik/Displays
Bei Windows-PCs muss auch die Grafikkarte entsprechend ausgerüstet sein.
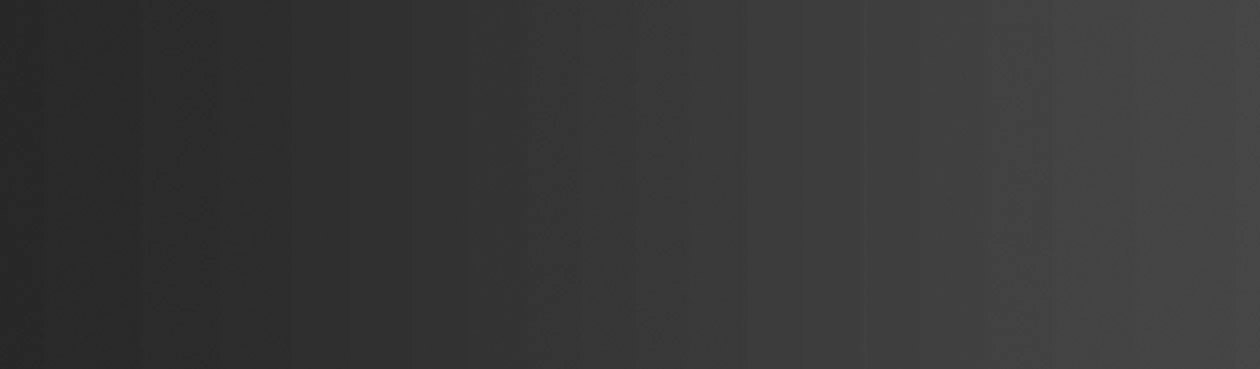
Anders im 16-Bit-Farbmodus: Hier stehen so viele Abstufungen zur Verfügung, dass keine Tonwertabrisse entstehen können:
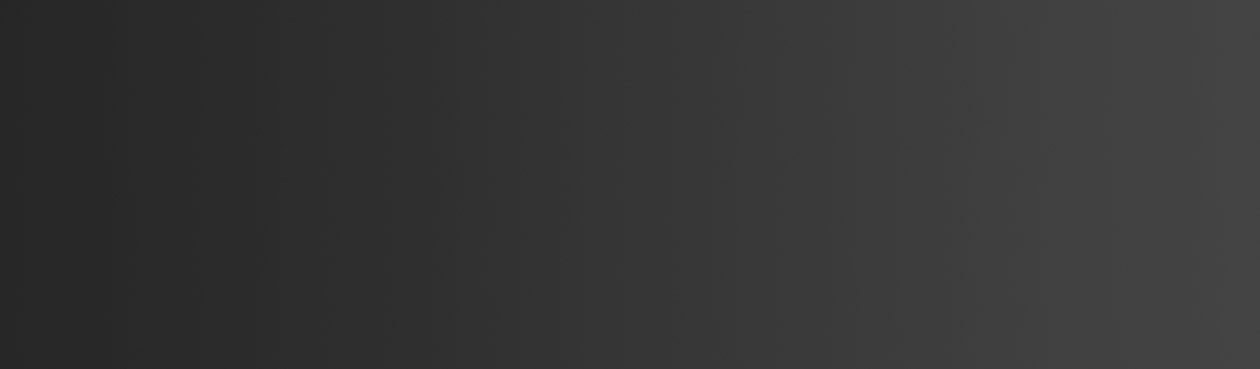
Hinweis: Grundlagen zum Thema Farbtiefe findest du im Artikel Bits und Bytes (8 vs. 16 Bit)Sonderfall Photoshop: Doch selbst wenn ein Dokument in 16-Bit vorliegt und auch die ganze Hard- und Software mit 10 Bit arbeitet, heißt das noch immer nicht, dass bei der Darstellung kein Banding auftritt. Denn Photoshop nutzt beispielsweise bei kleinen Zoomstufen auch innerhalb von 16-Bit-Bilder einen 8-Bit-Cache. Mehr dazu findest du in meinem Artikel Banding (Tonwertabrisse) im 16-Bit-Modus
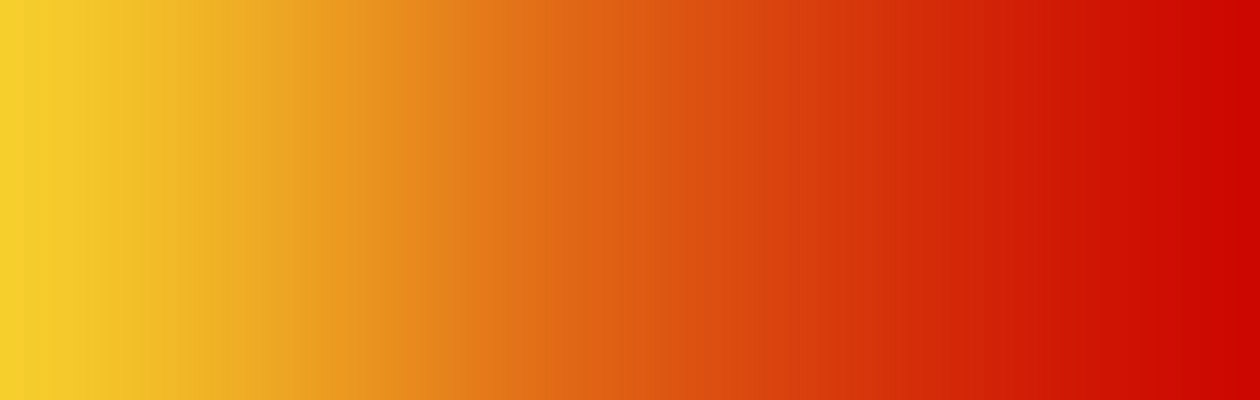
… auch mit nur drei Farben relativ gut dargestellt werden:
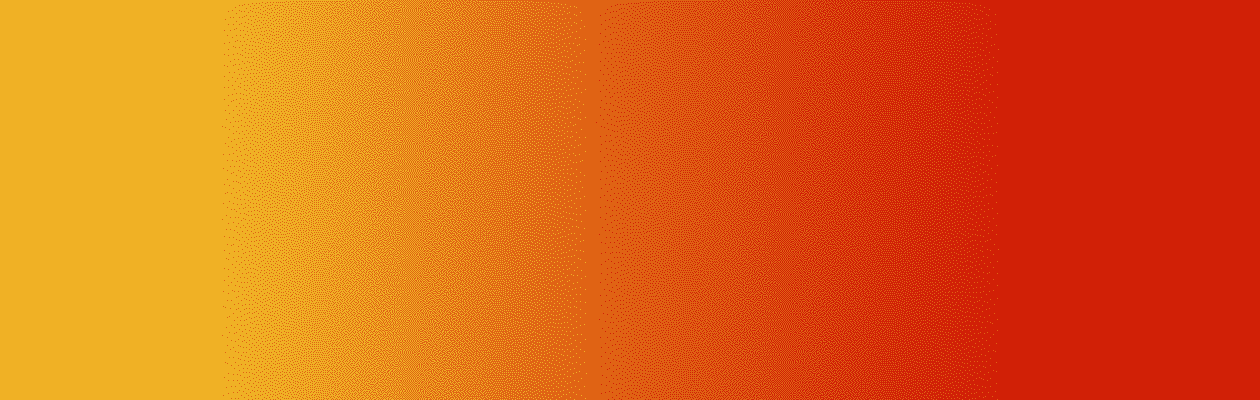
Der Grund dafür ist Anordnung der Pixel, die man in der Vergrößerung deutlich erkennen kann:
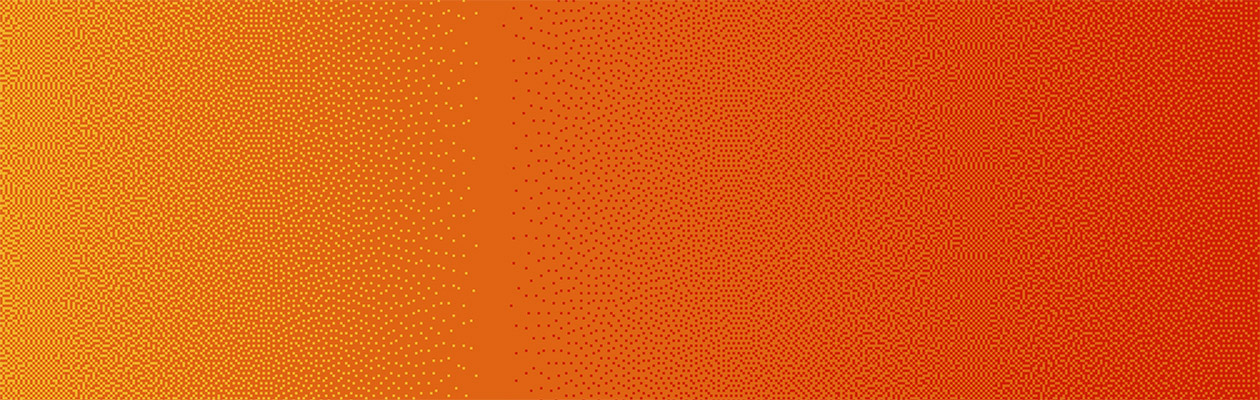
Das ist natürlich ein extremes Beispiel. Nicht immer fehlt es an mehreren hundert Farbabstufungen und daher ist das Dithering-Muster in der Regel auch nicht zu erkennen.
Da sich diese Technik gut etabliert hat, hat Adobe sie bei einigen (Banding-hervorrufenden) Funktionen standardmäßig implementiert:
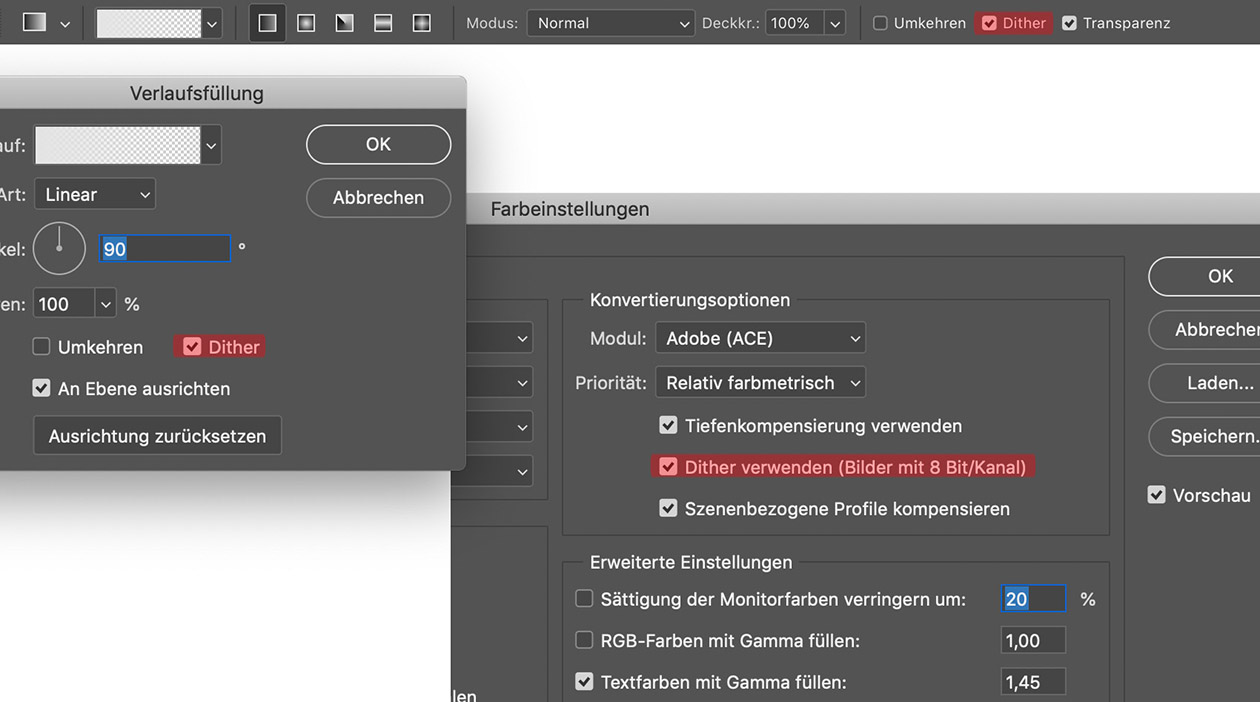
Beispielsweise wird bei der Erstellung eines Velaufs sinnvollerweise automatisch gedithert. Ebenso wird bei Farbraumtransformationen und auch Änderungen an der Farbtiefe gedithert.
Spannend ist für uns aber vor allem die Tatsache, dass das Dithering bei Änderungen an der Farbtiefe angewandt wird. Warum?
Stellen wir uns vor, wir arbeiten an einer aufwändigen Montage. Wir haben also ein Photoshop-Dokument mit einer Vielzahl an Ebenen und vor allem Einstellungsebenen. Und dadurch dass wir in 8 Bit arbeiten, sind im Laufe der Bearbeitung Tonwertabrisse entstanden. In so einem Fall reicht es dann mitunter, wenn man das Dokument nach 16 Bit konvertiert, dann auf eine Ebene reduziert und schließlich wieder zurück nach 8 Bit wandelt. Vorsicht: Da man hiermit den Ebenenaufbau verliert, sollte man diese Technik erst direkt vor der Ausgabe anwenden.
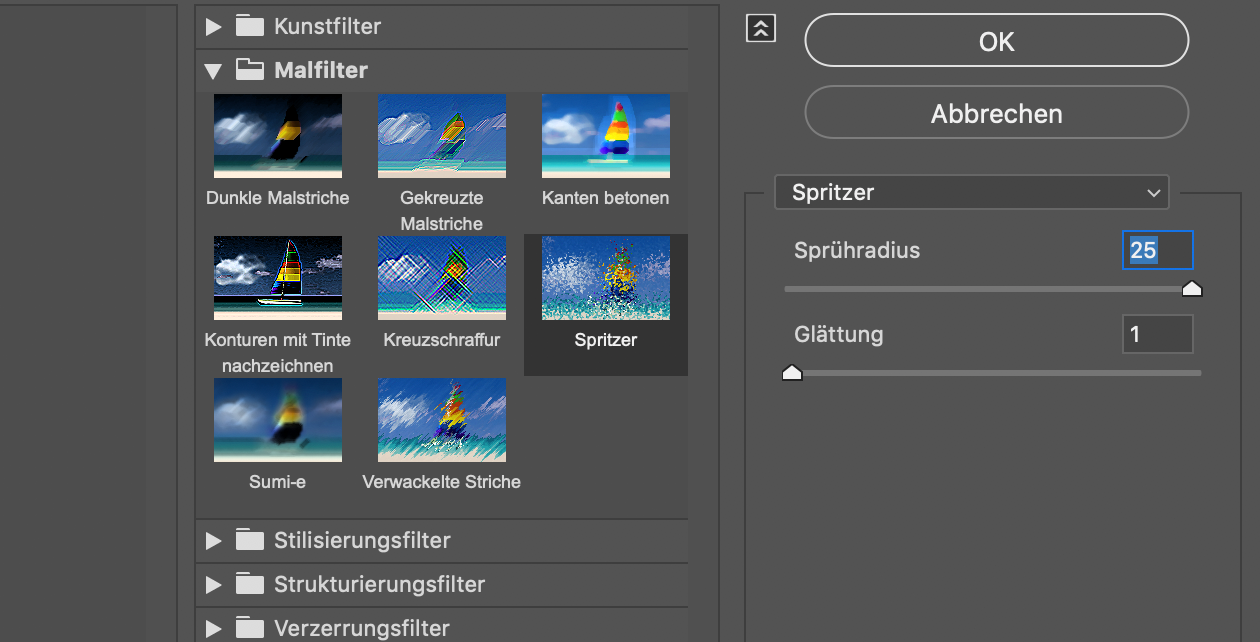
Auch wenn es im ersten Augenblick naheliegend erscheint, kann man Banding leider nicht mit Weichzeichungsfilter »wegbügeln«. Diese Aussage stimmt aber nicht uneingeschränkt, denn wenn ein 8-Bit-Dokument Banding aufweist und dieses dann nach 16 Bit umgewandelt und weichgezeichnet wird, kann das Banding schon verschwinden, da durch diese Operation ja tatsächlich neue 16-Bit-Farbwerte entstehen. Anschließend kann das Dokument auch wieder nach 8 Bit umgewandelt werden, da das automatisch angewandte Dithering die fehlenden Tonwerte imitiert. Wird hingegen in 8 Bit weichgezeichnet, wird das Banding damit meist noch verstärkt.
Tipp: Weichzeichnen eignet sich zwar gut für homogene, strukturlose Fläche, aber es zerstört natürlich Details. Beispielsweise würde auf einem Himmel, der auch Wolken aufweist, die Wolken natürlich auch weichgezeichnet werden. Man müsste also für das Weichzeichnen zunächst eine Auswahl erstellen. Das kann man leider nicht immer umgehen, allerdings eignet sich für solche Fälle der Weichzeichnungsfilter »Matter machen« ganz gut, da er kantenerhaltend ist. Somit muss nicht zwingend eine genaue Auswahl vorhanden sein.
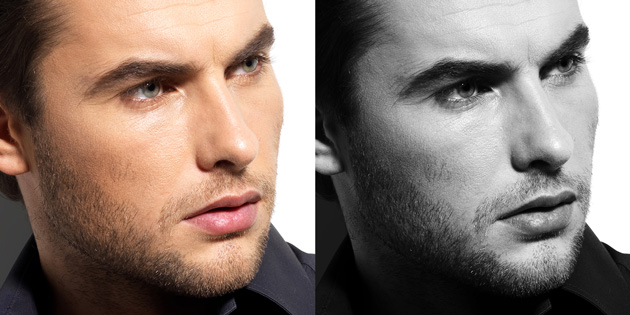
Soviel zur Theorie. Für die Praxis wird in vielen Tutorials dazu geraten, dies mit dem Kanalmixer umzusetzen. Das ist auch durchaus verlockend, denn damit lassen sich beide Korrekturen in einer Einstellungsebene vereinen: Mit dem Modus »Monochrom« erhält man die Graustufen-Umwandlung und mit der klassischen Korrektur »weniger Rot, mehr Blau« steigert man den Kontrast in den Hautpartien.
Das Problem ist aber, dass man mit dieser Variante die Wirklichkeit verzerrt, denn man verschiebt hiermit das Verhältnis zwischen den einzelnen Farben. Wer also auf Basis dieser Kanalmixer-Ebene eine Dodge-&-Burn-Korrektur durchführt, erhält bei ausgeblendeter Hilfsebene eventuell ein falsches Ergebnis. Man korrigiert quasi Probleme, die gar nicht existieren. (Zumindest nicht in der Intensität.)
Aus dem selben Grund fallen auch andere Varianten flach. Beispielsweise die Umwandlung per Schwarz-Weiß-Einstellungsebene. Denn so praktisch, dieser Dialog aus kreativer Sicht ist, auch damit kann man sehr einfach die ursprünglichen Farbverhältnisse verschieben.
Ebenso schlecht ist die Umwandlung mittels Farbton/Sättigung. Warum, wird klar, wenn man die Kanäle im folgenden Beispiel betrachtet:
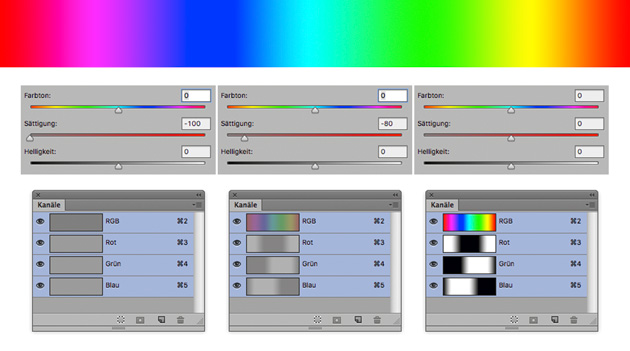
Innerhalb der einzelnen Kanäle wird beim Reduzieren der Sättigung lediglich der Durchschnitt gebildet, was bei durchgängig hochgesättigten Farben, wie hier, zu einem einheitlichen Grau führt. Und das ist natürlich nicht das Ziel, denn so nehmen wir die Welt in Graustufen nicht wahr. Beispielsweise erscheint uns ein Gelb natürlich heller als ein Blau und genau das muss bei der Umwandlung berücksichtigt werden. Mittels Farbton/Sättigung ist das leider nicht der Fall. Wir benötigen also eine Formel, die die Kanäle unterschiedlich gewichtet, sodass das Resultat dem menschlichen Sehverhalten so gut wie möglich entspricht.
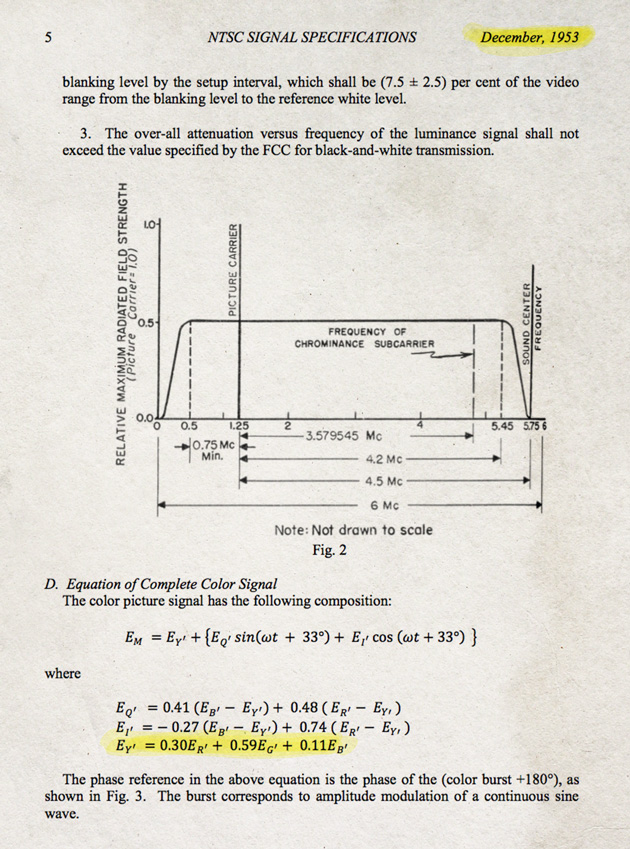
Konkret geht es um diese Zahlen: 30/59/11. So müssen die Kanäle für die Umwandlung in Graustufen gewichtet werden: 30 % Rot, 59 % Grün und 11 % Blau. Mithilfe dieser Verteilung entspricht das Graustufenbild am ehesten dem, wie wir die Welt in Graustufen wahrnehmen.
Kommen wir daher nochmal zum Kanalmixer zurück. Wenn wir ihn nämlich mit diesen Zahlen füttern, spuckt er sehr wohl ein brauchbares Ergebnis aus. Das Resultat entspricht auch ziemlich genau der Umwandlung in Graustufen über Bild > Modus > Graustufen. Photoshop nutzt diese Werte aber auch für die Füllmethode »Farbe«, was uns zur zweiten Möglichkeit bringt: Anstatt des Kanalmixers kann man ebenso eine neutralgrau gefüllte Ebene nutzen. Diese muss man, wie hier unten zu sehen, lediglich auf die Füllmethode »Farbe« setzen:
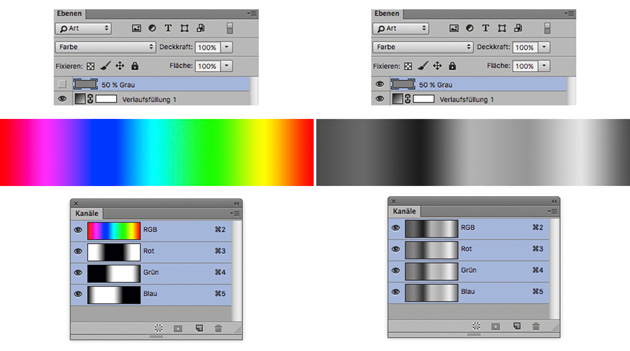
Das Ergebnis ist wie bei der Kanalmixer-Methode ein perfektes Graustufenbild.

Hautunreinheiten werden durch partielles Aufhellen und Abdunkeln ausgebügelt – ohne dass dabei die Struktur verändert wird.
Man unterscheidet zwei Varianten:
lokales (oder mikro) Dodge & Burn und
globales (oder makro) Dodge & Burn.
Mit dem lokalen Dodge & Burn werden vorwiegend kleine Fehler im Hautbild ausgebessert, so wie im Beispiel oben. Die globale Variante ist eher fürs Shaping/Contouring gedacht. Beispielsweise um bestimmte Merkmale, wie Wangenknochen oder Muskel zu betonen. Wie gut das funktioniert, verdeutlicht das folgende Beispiel. Durch simples Aufhellen und Abdunkeln kann ein einfacher Kreis in eine plastische Kugel verwandelt werden:
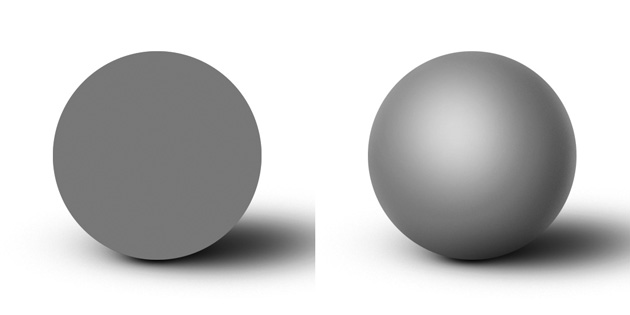
Der Vorteil gegenüber anderen Retuschetechniken (Reparaturpinsel, Frequenztrennung) ist, dass hiermit die Struktur nicht verändert wird. Und obwohl Dodge & Burn gerade deshalb vor allem in der Beauty- bzw. Haut-Retusche Verwendung findet, sollte man sich keinesfalls darauf beschränken. Hervorragend funktioniert die Technik beispielsweise auch für das Entfernen von Falten auf Kleidungsstücken.
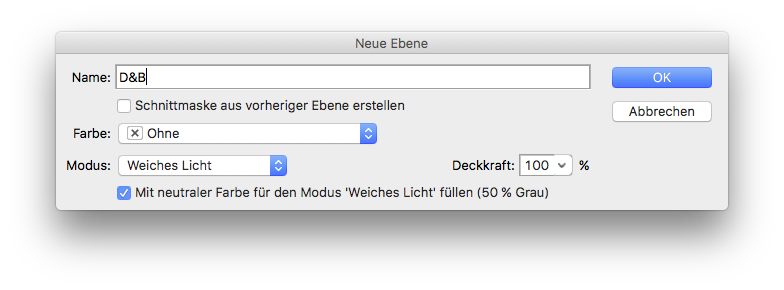
Auf diese Ebene kann man nun das Abwedler- bzw. Nachbelichten-Werkzeug anwenden, ohne dass die Pixelebene verändert wird. Die Methode hat also den großen Vorteil, dass sie non-destruktiv ist und die Tendenz zu Farbverschiebungen reduziert. Allerdings führt das nicht automatisch zu besseren Ergebnissen, denn vor allem die aufgehellten Bildstellen wirken damit meist etwas fahl.
Im Grunde macht diese Variante jedoch nichts anderes, als die neutralgraue Farbe aufzuhellen bzw. abzudunkeln, was soviel heißt wie, dass man auch einfach mit einem schwarzen bzw. weißen Pinsel arbeiten kann. Hiermit ist dann aber auch das Füllen mit Neutralgrau überflüssig, denn im Gegensatz zum Abwedeln- oder Nachbelichten-Werkzeug funktioniert der Pinsel natürlich auch auf einer leeren Ebene. Die Füllmethode bleibt weiterhin »Weiches Licht« oder »Ineinanderkopieren«.
Variante 2: Gradationskurven
Eine weitere Methode beruht auf der Verwendung von Gradationskurven für das Aufhellen und Abdunkeln. Der Vorteil an dieser Variante ist, dass man die Gradationskurven mit der Füllmethode »Luminanz« kombinieren kann. Somit sind Farbverschiebungen ausgeschlossen. Der Nachteil: Man benötigt zwei Ebenen und muss somit zwischen diesen beiden hin- und herschalten. Hierfür gibt es aber eine (kostenpflichtige) Lösung: Der »XX-Shortcut« des Dodge-&-Burn-Panels von photoshopchef.com
Ein weiterer Vorteil dieser Variante ist, dass die aufgehellten und abgedunkelten Bereiche getrennt voneinander farbkorrigiert werden können. Das ist deshalb wichtig, weil aufgehellte Stellen in der Regel eher zu wenig gesättigt wirken und abgedunkelte zu viel. Wer Kontrolle mag, ist mit dieser Methode am besten beraten.
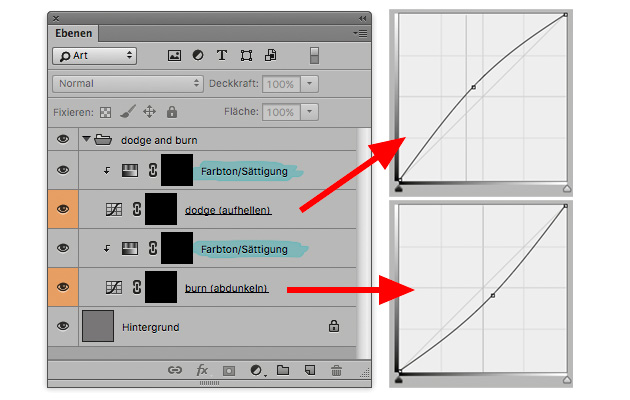
Ebenenaufbau: jeweils eine Kurve zum Aufhellen und Abdunkeln. Auf beiden ist per Schnittmaske eine Farbton/Sättigungs-Einstellungsebene angewandt, um etwaige Sättigungsprobleme in den Griff zu bekommen.
Variante 3: Raw
Liegt das zu bearbeitende Bild als Raw-File vor, besteht auch die Möglichkeit, eine über- und eine unterbelichtete Kopie für das Aufhellen und Abdunkeln zu verwenden. Diese Methode hat allerdings nur noch in ihrem Grundgedanken mit Dodge & Burn zu tun.
Zusammenfassung:
In der professionellen Retusche findet vor allem die Pinsel- und Gradationskurven-Variante Verwendung. Mit beiden kann man hervorragende Ergebnisse erzielen. Wichtig ist nur, dass man eventuelle Farb- und Sättigungverschiebungen im Anschluss korrigiert. Eine Möglichkeit dazu bieten nicht nur simple Einstellungsebenen sondern auch Gradient Maps. Wie das funktioniert, erfährst du in meinem Artikel Beauty-Retusche: Farbkorrekturen mit Gradient Maps
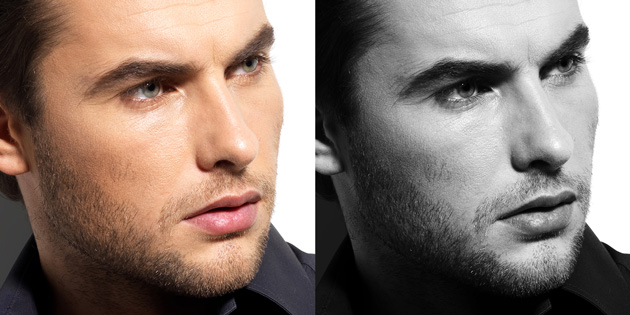
Vor allem Anfänger haben oft Schwierigkeiten, herauszufinden, wo den eigentlich aufgehellt bzw. abgedunkelt werden muss. Etwas einfacher wird diese Entscheidung, wenn man das Bild temporär in Graustufen betrachtet. Wie man das am besten macht, habe ich hier erklärt: 30/59/11: Die perfekte Graustufen-Umwandlung als visuelle Dodge-&-Burn-Hilfe
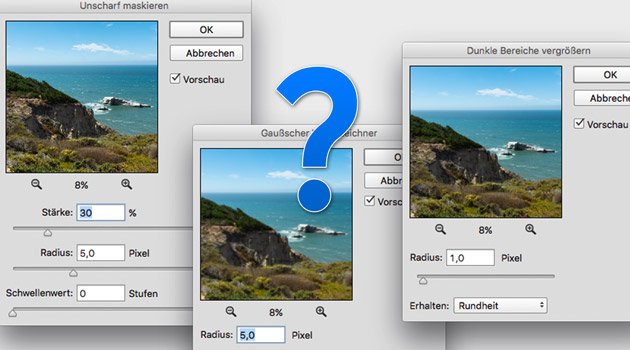
Mit Filtern können Sie Fotos korrigieren oder retuschieren und spezielle künstlerische Effekte anwenden, die Ihrem Bild das Aussehen einer Skizze oder eines impressionistischen Gemäldes verleihen.
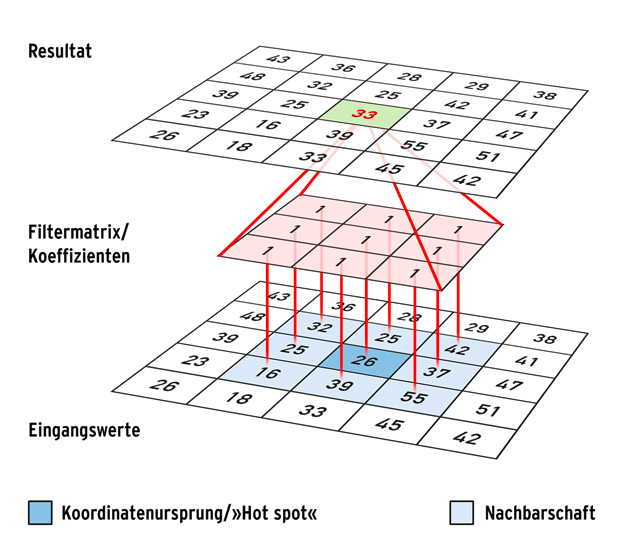
Das zu verarbeitende Pixel (26) und dessen Nachbarschaft wird mit den Filterkoeffizienten multipliziert und anschließend werden die Werte addiert:
1x32 + 1x25 + 1x42 + 1x25 + 1x26 + 1x37 + 1x16 + 1x39 + 1x55 = 297
Das Ergebnis muss – wie bei jeder Durchschnittsberechnung – noch durch die Anzahl der Werte dividiert werden:
297/9 = 33 – Fertig.
Die Filtermatrix fährt dabei Pixel für Pixel über das Bild. An den Rändern gibt es natürlich ein Problem, denn hier fehlen einige Werte. Hierfür gibt es mehrere Lösungen, auf die ich hier aber nicht näher eingehe.
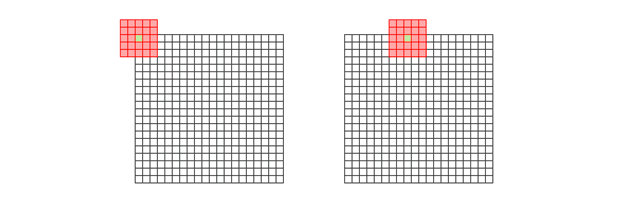
Wie groß diese Filtermatrix (auch Filtermaske, Faltungsmatrix oder Kernel genannt) ist, hängt vom gewählten Radius ab.
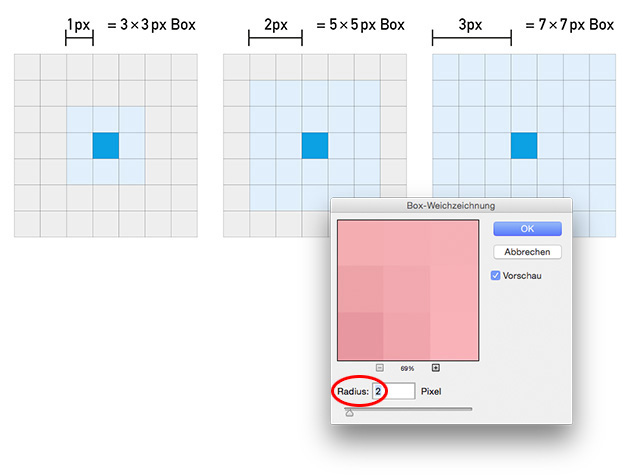
Das besondere an dem Box-Weichzeichnungs-Filter ist, dass alle Pixel gleich gewichtet werden.
Der Gaußsche Weichzeichner funktioniert nach einem ähnlichen Prinzip, allerdings wird nicht einfach der Durchschnitt aller umliegenden Pixel berechnet, sondern ein gewichteter Durchschnitt. Dafür verwendet Photoshop eine Filtermatrix, die der Form einer Gaußschen Glocke entspricht. Die Filterkoeffizienten werden daher auch Gewichte genannt.
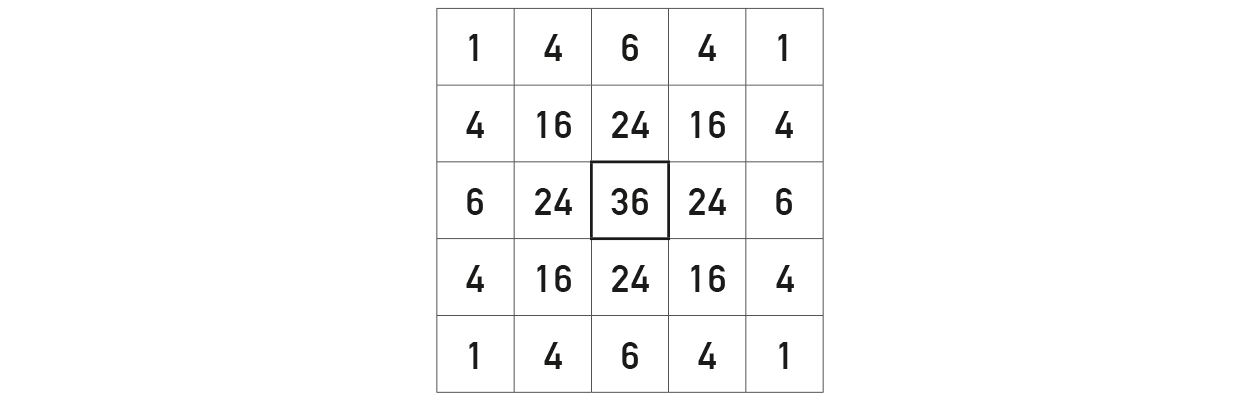
Diese Operation, also das Wichten und Summieren, wurde übrigens nicht extra für die Bildverarbeitung erfunden, sondern existiert in der Mathematik schon lange und ist als »Faltung« oder »Konvolution« bekannt.
Im Gegensatz zu den Punktoperationen (Gradationskurve etc.) kann das Ergebnis dieser Faltung nicht direkt in das Ausgangsbild zurückgegeben werden. Denn die Ausgangspixel werden ja mehrfach benötigt. Würde man die neuen Werte sofort eintragen, hätte das zur Folge, dass die Filtermatrix beim Berrechnen des nächsten Pixels nicht nur von den Originalwerten ausgeht, sondern den zuvor bearbeiteten Pixel in die Berechnung miteinbezieht. Um das zu verhindern, wird das Ergebnis zunächst in einen »Zwischenspeicher« geschrieben und erst wenn alle Pixel berechnet wurden, werden die Ergebnisse in das Ausgangsbild zurückgegeben. Man nennt diese Vorgehensweise parallele Verarbeitung. Demgegenüber steht die sequentielle Verarbeitung, bei der die neu berechneten Pixel eben sofort in das Ausgangsbild zurückgegeben werden. (Die genaue Bezeichnung für solche Filter lautet »Infinite Impulse Response Filter«.)

Ein Rangordnungsfilter sortiert alle Luminanzwerte eines Bild in aufsteigender Reihenfolge. Welcher Pixel nun selektiert und in den Ursprungspixel zurückgegeben wird, hängt vom genauen Filter ab. Wie die Grafik unten zeigt, werden Filter, die den mittleren Wert verwenden Medianfilter genannt. Entsprechend werden die anderen beiden Varianten Minimum- bzw. Maximumfilter genannt.
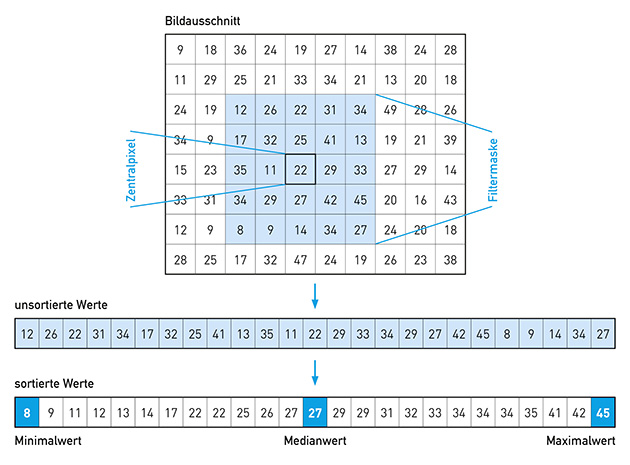
Alle drei Rangordnungsfilter haben in Photoshop andere Namen als in der Literatur verwendet werden:
Dunkle Bereiche vergrößern = Erosion = Maximum = Erode
Helle Bereiche vergrößern = Dilatation = Minimum = Dilate
Helligkeit interpolieren = Median
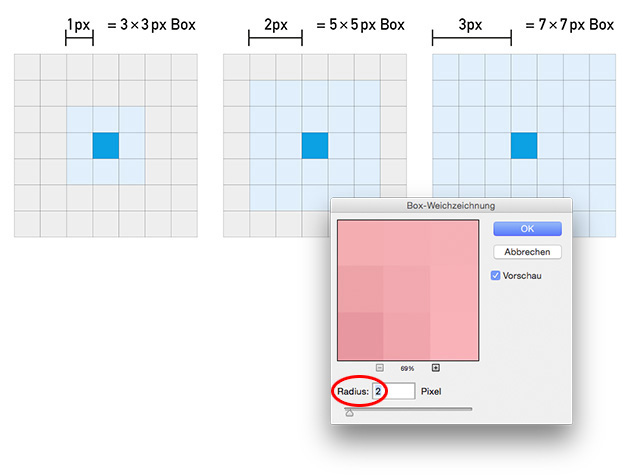
Das besondere an dem Filter ist, dass alle Pixel gleich gewichtet werden.
Der Gaußsche Weichzeichner funktioniert nach einem ähnlichen Prinzip, allerdings wird nicht einfach der Durchschnitt aller umliegenden Pixel berechnet, sondern ein gewichteter Durchschnitt. Dafür verwendet Photoshop eine Faltungsmatrix, die der Form einer Gaußschen Glocke entspricht.
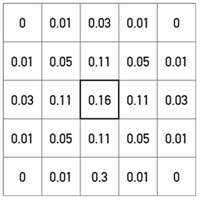
Egal, welcher der beiden Filter zum Einsatz kommt, durch das Bilden eines Durchschnitts werden die Werte geglättet und somit Details vernichtet – oder eben anders ausgedrückt: die hohen Frequenzen eliminiert.
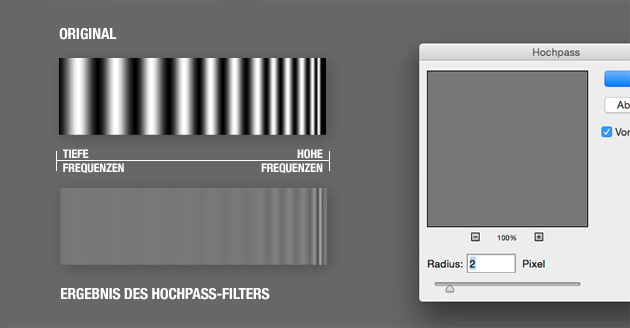
Im Ergebnis ist zu sehen, dass die hohen Frequenzen (feine Details) erhalten bleiben.
Aus mathematischer Sicht, handelt es sich bei Hochpassfiltern oft um eine sogenannte Fouriertransformation. Photoshop nutzt jedoch eine andere Herangehensweise. Im Prinzip wird vom Originalbild bloß eine weichgezeichnete Version abgezogen. Anders ausgedrückt: Originalbild minus Tiefpass (Gaußscher Weichzeichner) = Hochpass
Diese Herangehensweise – also das Subtrahieren – führt allerdings dazu, dass Pixel mit negativen Werten entstehen, was in Photoshop nicht möglich ist. Daher wird das Ergebnis um 127 Tonwerte »versetzt«. (So wie man das auch in den Dialogen »Bildberechnungen« und »Kanalberechnungen« machen kann.) Durch diesen Versatz entsteht der typisch graue Look von Hochpassebenen.
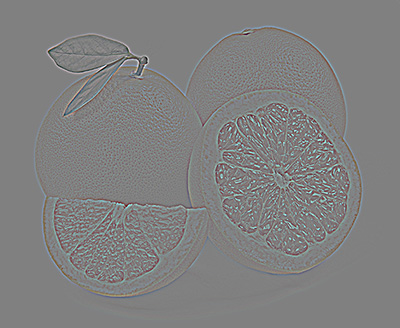
Wer Photoshops Arbeitsweise selbst nachvollziehen mag, kopiert sich die Ebene in meinem Beispielbild, zeichnet sie bei 3 Pixel mit dem Gaußschen Weichzeichner weich, invertiert die Ebene und stellt sie dann auf 50 % Deckkraft. Das Ergebnis entspricht nicht exakt dem Hochpass-Filter, aber es verdeutlicht die internen Arbeitsschritte.
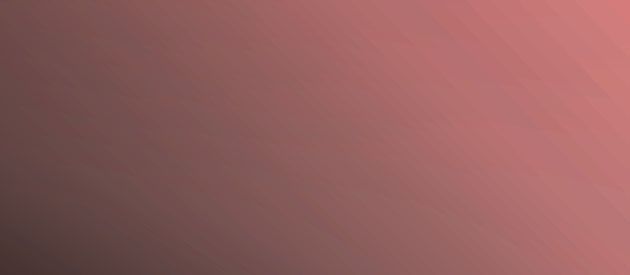
Der Grund dafür ist die Cache-Stufen-Einstellung. (Natürlich können solche Tonwertabrisse auch durch die Darstellung des Monitors hervorgerufen werden, doch dazu muss man schon einen sehr schlechten oder sehr falsch eingestellten Monitor besitzen.)
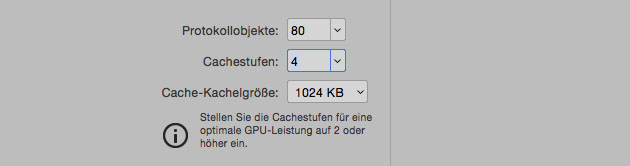
Aus Performancegründen werden allerdings nur die Zoomstufen über 63,75 % im 16-Bit-Modus generiert. Alles darunter ist auch innerhalb eines 16-Bit-Files nur in 8-Bit gecacht.
Das führt in 16-Bit-Dokumenten dazu, dass solche Tonwertabrisse je nach Zoom-Stufe erscheinen oder eben nicht. Da das unter Umständen etwas lästig ist, kann man die Cache-Stufe auch auf 1 stellen. Das heißt zwar das Photoshop keine Bild-Caches im Voraus generiert und die Performance etwas träger ist, allerdings wird auch bei jeder Zoomstufe die korrekte 16-Bit-Darstellung gewählt. Dennoch sollte man diese Einstellung nur für solche Fälle verwenden und nicht immer mit so niedriger Cache-Stufe arbeiten.
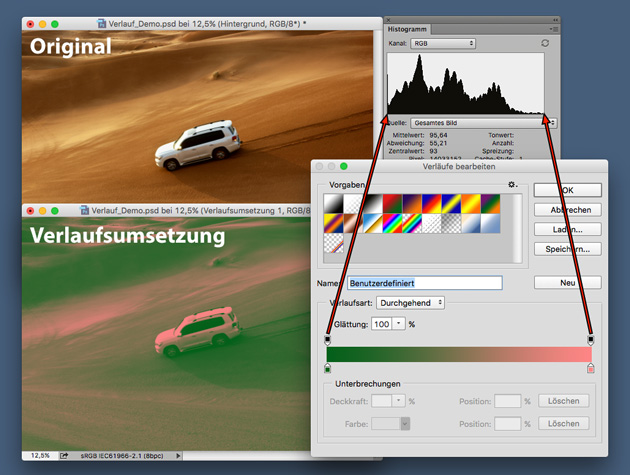
Das Prinzip basiert also auf der Idee, die Hautfarben mittels der Farben eines Verlaufs wiederzugeben. Dadurch dass der Verlauf aber nur ein definiertes Set an Farben zur Verfügung hat, werden sämtliche Farbunreinheiten ausgebügelt. Im folgenden Beispiel kann man sehen, dass durch die Verlaufsumsetzung, der Rotstich an der Wange und den Nasenflügeln entfernt wurde.
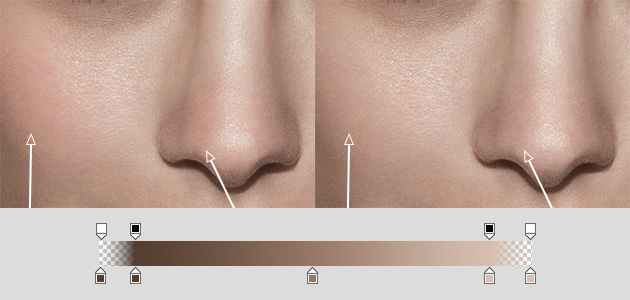
Das »Retouching Toolkit« von Conny Wallström bietet mit dem »Gradient Map Maker« ein praktisches Werkzeug, um halb-automatisch solche Verlaufsumsetzungen zu generieren. Man kann diese Gradient Maps aber ebenso gut selbst erstellen:
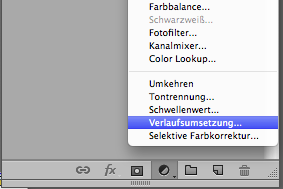
3. In den Eigenschaften der Verlaufsumsetzung definiert man nun den Verlauf anhand der notierten Farbwerte. Da Photoshop standardmäßig den linken Teil des Verlaufs den Tiefen und den rechten Teil den Lichtern zuordnet, bietet es sich an, auch nach dieser Regel zu arbeiten. Da wir vorher die HSB-Werte notiert haben, können wir damit jedoch nicht nur die Farbe definieren, sondern auch den Brightness-Wert auslesen. Dieser ist wichtig, da er bestimmt auf welcher Position der Verlaufsmarker gesetzt werden sollte. Lautet der B-Wert z.B. 29, muss auch der Marker auf die Position 29 %.
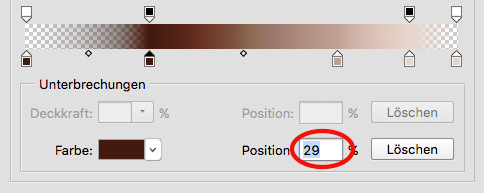
4. Damit später die Tiefen und Lichter keinen Farbstich bekommen, sollte der Farbverlauf auf beiden Seiten noch transparent auslaufen.
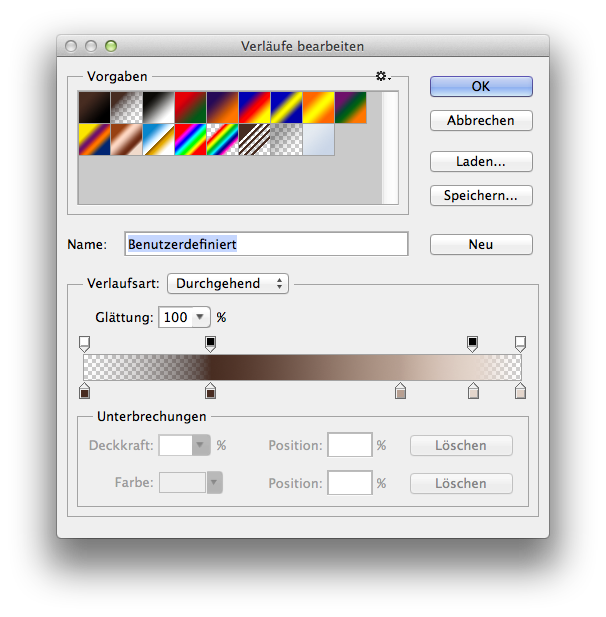
5. Zuletzt kann man, bei Bedarf, noch die Deckkraft der Ebene anpassen. Ich bewege mich da meist zwischen 60 und 80 %. Wer sicherstellen will, dass diese Korrektur nur die Farben und nicht die Luminanz eines Bildes ändert, kann die Ebene auf die Füllmethode »Farbe« stellen.
6. Die Verlaufsumsetzung ist somit fertig. Im Anschluss muss sie nur noch in das Bild einmaskiert werden.
Tweet
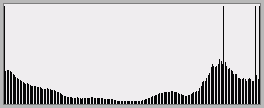
Die Löcher deuten auf die Spreizung hin.
Es reicht aber, wenn man auf das Bild eine Bewegungsunschärfe mit 1 Pixel anwendet, um das Histogramm wieder zu glätten. Ebenso könnte man den Gaußschen Weichzeichner (mit 0,3 Pixel) darauf anwenden oder das Bild leicht drehen. All das lässt das Histogramm besser aussehen (siehe unten), obwohl die eigentlichen Daten dabei verschlechtert werden.
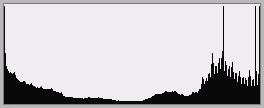
Das soll jedoch keinesfalls heißen, dass das Histogramm nur wertlose Informationen zeigt. Im Gegenteil, es lassen sich damit sehr vielfältige Informationen ablesen: Wie sind die Tonwerte verteilt? Wird die Tonwertbreite komplett genutzt oder ist eine Tonwertkorrektur angebracht? Darüber hinaus lassen sich in der erweiterten Ansicht auch viele statistische Angaben ablesen:
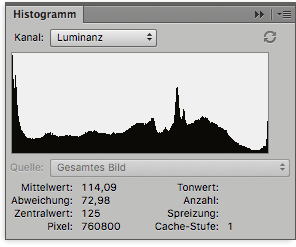
Man muss aber daran denken, dass das Histogramm nicht immer die ganze Wahrheit über ein Bild verrät.
Adobe bietet auf der Hilfeseite übrigens einen guten Artikel über die Funktionen des Histogramms in Photoshop.

Darüber hinaus verfügt Adobe Camera Raw über die Möglichkeit auf die linearen (Gamma 1,0) Daten zuzugreifen. Damit können Weißpunktanpassungen viel genauer vorgenommen werden.
Es besteht zwar auch die Möglichkeit, ein Nicht-RAW-File in ACR zu öffnen, allerdings sind damit nur relative Farbtemperaturkorrekturen möglich. Die Kelvin-Skala wird dann zu einer relativen Skala mit den Werten von –100 bis +100.
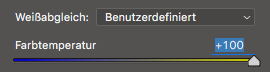
Darüber hinaus können auch andere Werkzeuge für Farbtemperaturänderungen benutzt werden. Die Fotofilter-Einstellungsebene bietet dafür eine simple Möglichkeit. Zu beachten ist dabei jedoch, dass hiermit nur analoge, optische Filter reproduziert werden, ohne dass dabei ein direkter Bezug zur Farbtemperatur (in Kelvin) hergestellt wird.
Die ersten sechs Filter basieren übrigens auf echten Fotofiltern.
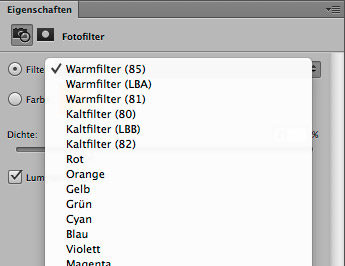
Die Warmfilter (85) und (81) und Kaltfilter (80) und (82) sind das digitale Equivalent der Wratten-Filter. Und die LBA- und LBB-Filter basieren auf Fuji-Filtern.
Der Warmfilter 85 und LBA kann dafür verwendet werden, wenn ein Bild außen aufgenommen wurde, die Kamera aber auf Innen oder Kunstlicht konfiguriert war. Der Kaltfilter 82 und LBB kann dann für den umgekehrten Fall benutzt werden.
Tweet
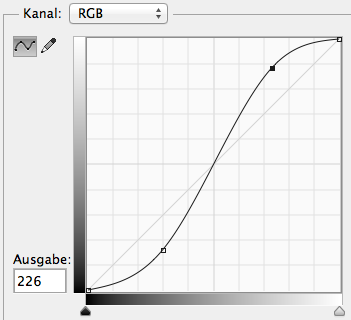
»Master-Curve« nennt man die Kurve, die alle drei bzw. vier Kanäle gleichzeitig bearbeitet.
Allerdings waren sich zu diesem Thema zwei prominente Photoshopper uneins. Die Rede ist von Autor Dan Margulis und niemand geringerem als Photoshop-Erfinder Thomas Knoll.
Dan Margulis war (oder ist) der Meinung, dass Gradationskurven im RGB-Farbraum den Farbton und die Sättigung eines Bildes zerstören. Er rät daher in diesem Zusammenhang zur Nutzung von LAB. Damit kann die Gradationskurve dann nur im L-Kanal angewandt werden, sodass Farbton und Sättigung unverändert bleiben.
Thomas Knoll meint allerdings, dass das Modifizieren des Kontrasts die Sättigung verändern soll. Dieses Thema wurde 2007 in vielen Foren wochenlang diskutiert und führt auch heute noch zu Diskussionen. Fakt ist, dass Thomas Knoll Master-Curve-Einstellungen so entwickelt hat, dass die Sättigung davon beeinflusst wird. Er sagte dazu einmal, dass es sogar einfacher wäre, Gradationskurven ohne diesen »saturation boost« zu programmieren, aber er hat sich dazu entschlossen, da dies in den meisten Fällen zu optisch ansprechenderen Ergebnissen führt.
But Lightroom/Camera Raw curves do work slightly differently from Photoshop curves and this is because Lightroom curves have a hue lock. This means that when Lightroom maps the RGB values from the before state to the Tone Curve state, it will map the minimum and maximum RGB values (in the linear Lightroom RGB workspace) allowing the hue to vary. But when mapping the middle RGB value, the hue is preserved. Photoshop curves meanwhile have no hue lock and therefore when you apply a strong curve adjustment in Photoshop the hue values can shift quite a bit from the original before values. This in turn can lead to some noticeable color shifts in the processed image. Lightroom/ACR curves do also produce hue shifts, but these are more tightly controlled so that what hue shifts there are, are usually within plus or minus 3°. As I said, Tone Curves in Lightroom that increase the contrast, will boost the saturation, but from the conclusions I draw later, Lightroom/ACR tone curves are on average about 1–2% less contrasty than curves that are applied via Photoshop in the Normal blend mode. In practice this means that Lightroom tone curve adjustments will have smaller hue shifts and the colors are represented better.

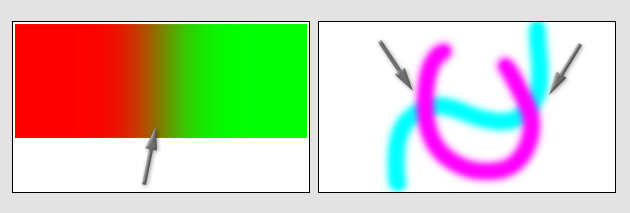
Ich spreche von den dunklen Stellen, die beim Mischen von zwei Farben entstehen. Diese sehen im ersten Augenblick nicht unbedingt so aus, wie wir sie erwarten würden. Doch warum ist das so?