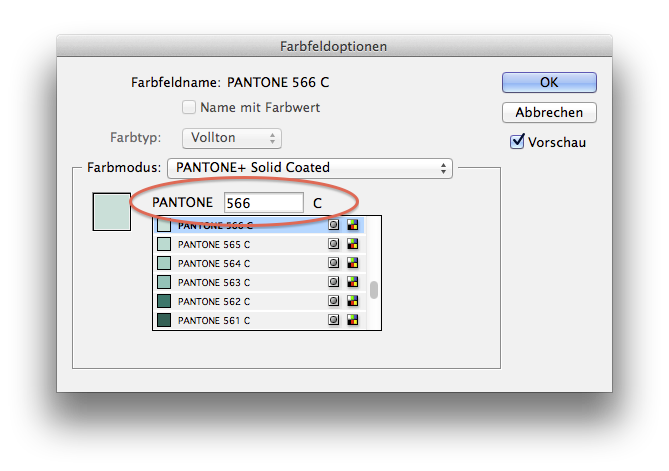Adobe-Programme bieten dem Benutzer die Möglichkeit, viele Einstellungen und Vorgaben im Front-End der Anwendung zu speichern. In den meisten Fällen, wie beispielsweise beim Speichern von Gradationskurven, stellt Photoshop dann ein Finderfenster bereit, sodass man den Speicherort frei wählen kann. Es gibt jedoch auch Einstellungen, wie zum Beispiel den Arbeitsbereich, wo man beim Speichern nicht sofort sehen kann, wo die dazugehörige Datei im Back-End der Anwendung abgelegt wird. Die folgende Liste beinhaltet einige dieser Speicherorte und dient als Zusammenfassung, der hier im Blog erwähnten Einstellungen und Vorgaben.
Hinweise:
- Viele der hier genannten Ordner entstehen erst nach dem ersten Öffnen des Programms. Andere werden sogar erst dann erzeugt, wenn tatsächlich eine Einstellung gespeichert wird. Will man beispielsweise nach dem Neuaufsetzen die Arbeitsbereiche in den passenden Ordner ablegen, wird dieser noch nicht existieren. In so einem Fall muss man den Ordner einfach manuell erzeugen.
- Seit Mac OS X 10.7. versteckt Apple die User-Library. Mit diesem Terminalbefehl kann man sie wieder permanent einblenden.
- Vorsicht bei den Einstellungen, die im Programmpaket abgelegt werden – nach einem Update sind diese mit großer Wahrscheinlichkeit weg. Zur Sicherheit sollten diese Einstellungsdateien auch an einem anderen Ort gespeichert werden.

Aktionen
(Mehr Infos zum Speichern von Aktionen gibt's
hier.)
Macintosh HD > Benutzer > Name > Library > Preferences > Adobe Photoshop XX Settings > Actions Pallete.psp.
Arbeitsbereich
Macintosh HD > Benutzer > Name > Library > Preferences > Adobe Photoshop XX Settings > WorkSpaces
Menüs
Macintosh HD > Benutzer > Name > Library > Application Support > Adobe > Adobe Photoshop XX > Presets > Menu Customization
Pantone-Farbbibliotheken
(Mehr Infos dazu gibt's
hier.)
Macintosh HD > Programme > Adobe Photoshop XX > Presets > Color Books
Skripte
Macintosh HD > Programme > Adobe Photoshop XX > Presets > Scripts
Tastaturkürzel
Macintosh HD > Benutzer > Name > Library > Application Support > Adobe > Adobe Photoshop XX > Presets > Keyboard Shortcuts

Arbeitsbereich
Macintosh HD > Benutzer > Name > Library > Preferences > Adobe InDesign > Version XX > de_DE > Workspaces
PDF-Einstellungen
Macintosh HD > Benutzer > Name > Library > Application Support > Adobe > Adobe PDF > Settings
Geschützte PDF-Einstellungen
(Was geschützte PDF-Einstellungen sind, erfährst du
hier.)
CC2015: Macintosh HD > Programme > Adobe InDesign CC 2015 > Resources > Adobe PDF > settings > mul
CC2014: Macintosh HD > Programme > Adobe InDesign CC 2014 > Kontextmenü »Paketinhalt anzeigen« > Contents > MacOS > Resources > Adobe PDF > settings > mul
CS6: Macintosh HD > Library > Application Support > Adobe > Adobe PDF > Settings
Pantone-Farbbibliotheken
Macintosh HD > Programme > Adobe InDesign XX > Presets > Swatch Libraries
Skripte
Macintosh HD > Benutzer > Name > Library > Preferences > Adobe InDesign > Version XX > de_DE > Scripts > Scripts Panel (oder Startup Scripts)
Tastaturkürzel
Macintosh HD > Benutzer > Name > Library > Preferences > Adobe InDesign > Version XX > de_DE > InDesign Shortcut Sets

Arbeitsbereich
Macintosh HD > Benutzer > Name > Library > Preferences > Adobe Illustrator XX Settings > de_DE > Arbeitsbereiche
Pantone-Farbbibliotheken
CC2015: Macintosh HD > Programme > Adobe Illustrator XX > Presets > de_DE > Farbfelder (optional: > Farbtafeln)
CC2014: Macintosh HD > Programme > Adobe Illustrator XX > Presets > de_DE > Farbfelder (optional: > Farbtafeln)
CS6: Macintosh HD > Programme > Adobe Illustrator XX > Vorgaben > de_DE > Farbfelder (optional: > Farbtafeln)
PDF-Einstellungen
Macintosh HD > Benutzer > Name > Library > Application Support > Adobe > Adobe PDF > Settings
Geschützte PDF-Einstellungen
(Was geschützte PDF-Einstellungen sind, erfährst du
hier.)
CC2015: Macintosh HD > Programme > Adobe Illustrator CC 2015 > Kontextmenü »Paketinhalt anzeigen« > Contents > Required > pdfsettings > settings > mul > settings
CC2014: Macintosh HD > Programme > Adobe Illustrator CC 2014 > Kontextmenü »Paketinhalt anzeigen« > Required > pdfsettings > settings > mul > settings
CS6: Macintosh HD > Library > Application Support > Adobe > Adobe PDF > Settings
Skripte
CC2015: Macintosh HD > Programme > Adobe Illustrator CC 2015 > Presets > de_DE > Skripten
CC2014: Macintosh HD > Programme > Adobe Illustrator CC 2014 > Presets > de_DE > Skripten
CS6: Macintosh HD > Programme > Adobe Illustrator CS6 > Vorgaben > de_DE > Skripten
Startup-Profile
(Mehr Infos zur Startup-Profilen gibt's
hier.)
Macintosh HD > Benutzer > Name > Library > Application Support > Adobe > Adobe Illustrator XX > de_DE > New Document Profiles
Symbole
Macintosh HD > Benutzer > Name > Library > Application Support > Adobe > Adobe Illustrator XX > de_DE > Symbole
Tastaturkürzel
Macintosh HD > Benutzer > Name > Library > Preferences > Adobe Illustrator XX Settings > de_DE > Dateiname.kys
Voreinstellungen
(Mehr Infos zur Voreinstellungsdatei von Illustrator gibt's
hier.)
Macintosh HD > Benutzer > Name > Library > Preferences > Adobe Illustrator XX Settings > de_DE > Adobe Illustrator Prefs

Arbeitsbereich
Macintosh HD > Benutzer > Name > Library > Application Support > Adobe > Bridge XX > WorkSpaces
Farbeinstellungen
Macintosh HD > Benutzer > Name > Library > Application Support > Adobe > Color > Settings
Sammlungen
Macintosh HD > Benutzer > Name > Library > Application Support > Adobe > Bridge XX > Collections

Skripte
Macintosh HD > Benutzer > Name > Library > Application Support > Adobe > Acrobat > Version > JavaScripts

Farbprofile
(Mehr Infos zur Organisation von Farbprofilen gibt's
hier.)
Macintosh HD > Library > Application Support > Adobe > Color > Profiles > Recommended
Tags: Bridge


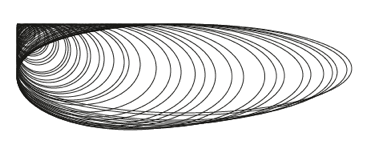
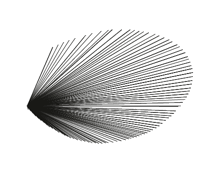
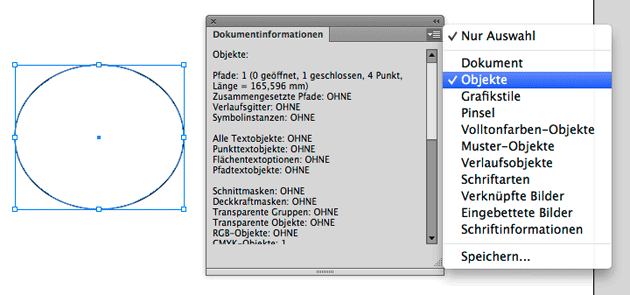
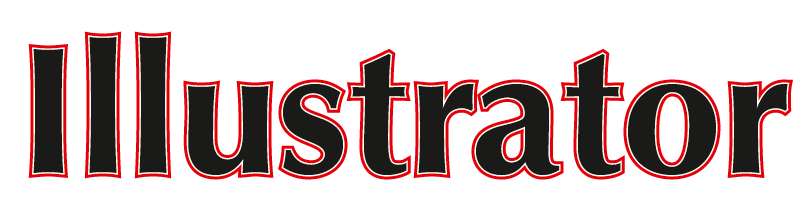
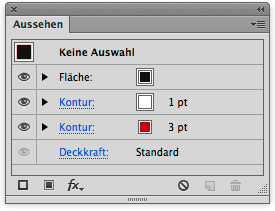
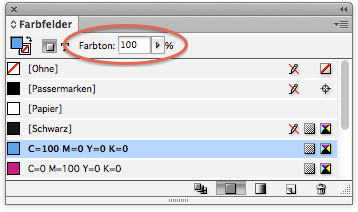
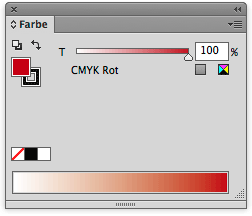
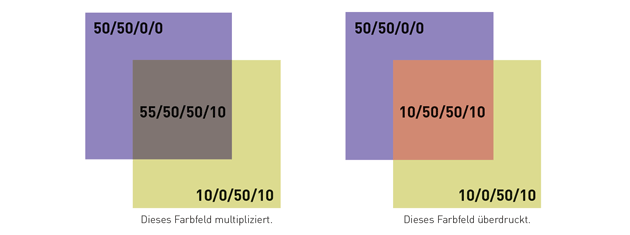
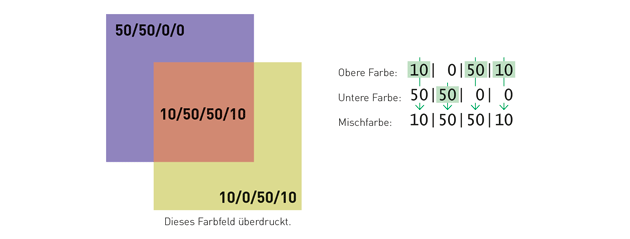
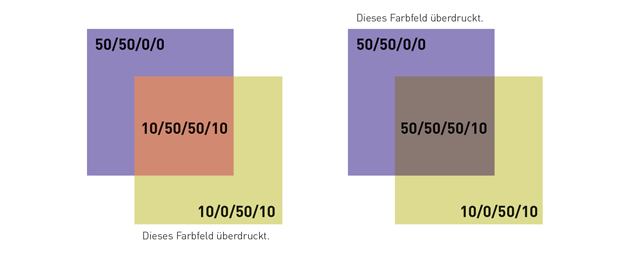
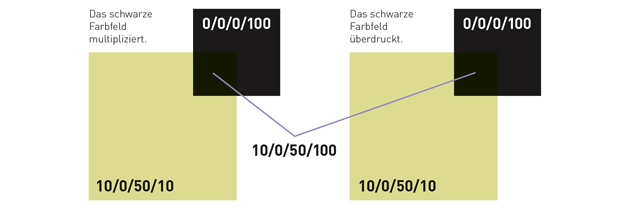
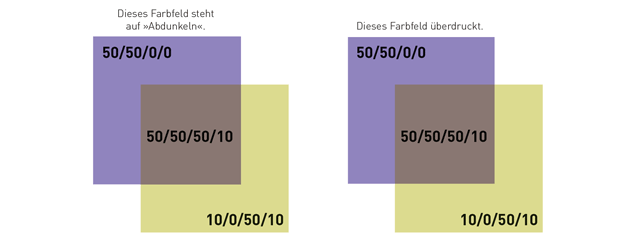








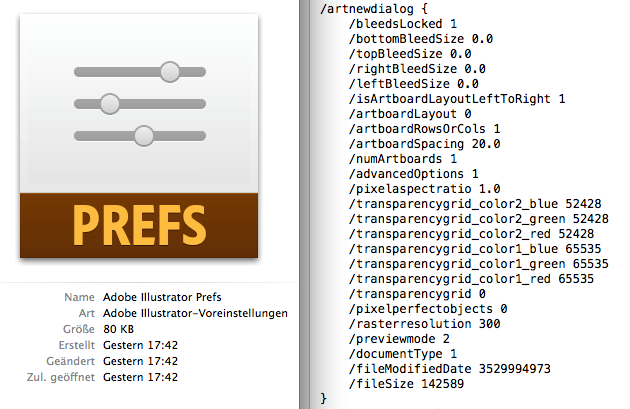


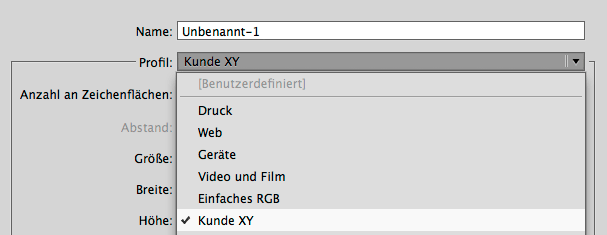 Weiterlesen ...
Weiterlesen ...