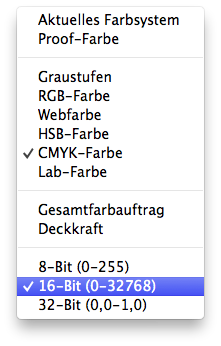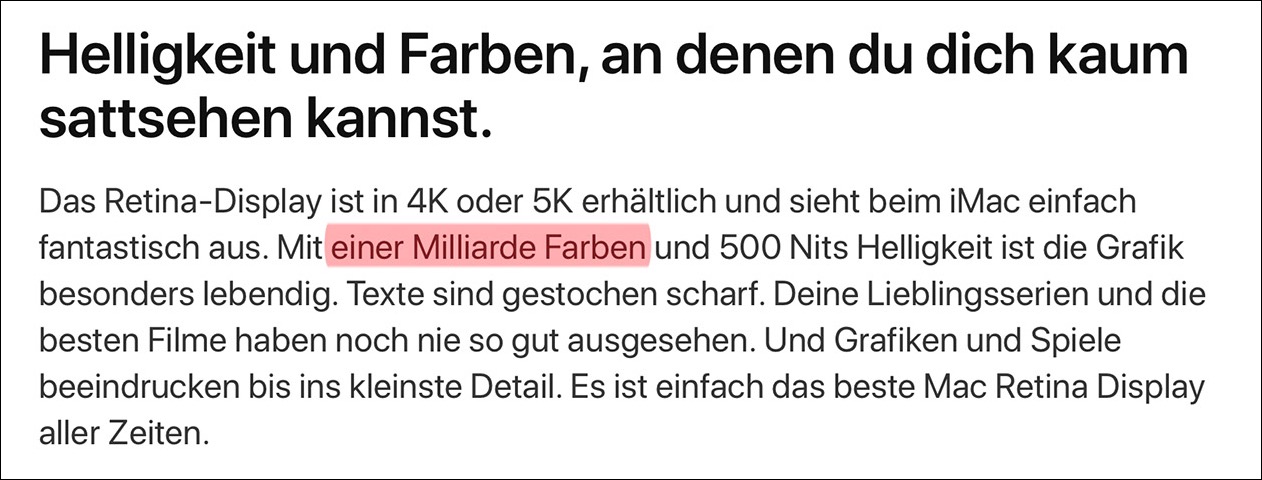
Damit machen sie zwar deutlich, dass es sich um 10-Bit-Farbtiefe handelt, denn schließlich ergibt nur (2^10)*3 eine Milliarde Farben, aber sie sagen damit nicht, wie diese Menge an Farben zustande kommt. Da es die Zielgruppe des iMac Pros aber vielleicht doch etwas genauer wissen will, schreibt Apple hier sogar, dass es sich um 10-Bit-Support mit »Spatial Dithering« bzw. »Temporal Dithering« handelt:
Anders sieht es beim neuen Pro Display XDR aus. Hier schreibt Apple im Technology White Paper explizit von »true 10-bit color depth«. Bei einem Display dieser Klasse auch durchaus zu erwarten.
Wer nun aber glaubt, dass man beispielsweise bei EIZO immer echte 10-Bit bekommt, der irrt sich. Denn auch hier sind viele der High-End-Monitore mit FRC ausgestattet und somit streng genommen nur 8-Bit-Monitore:
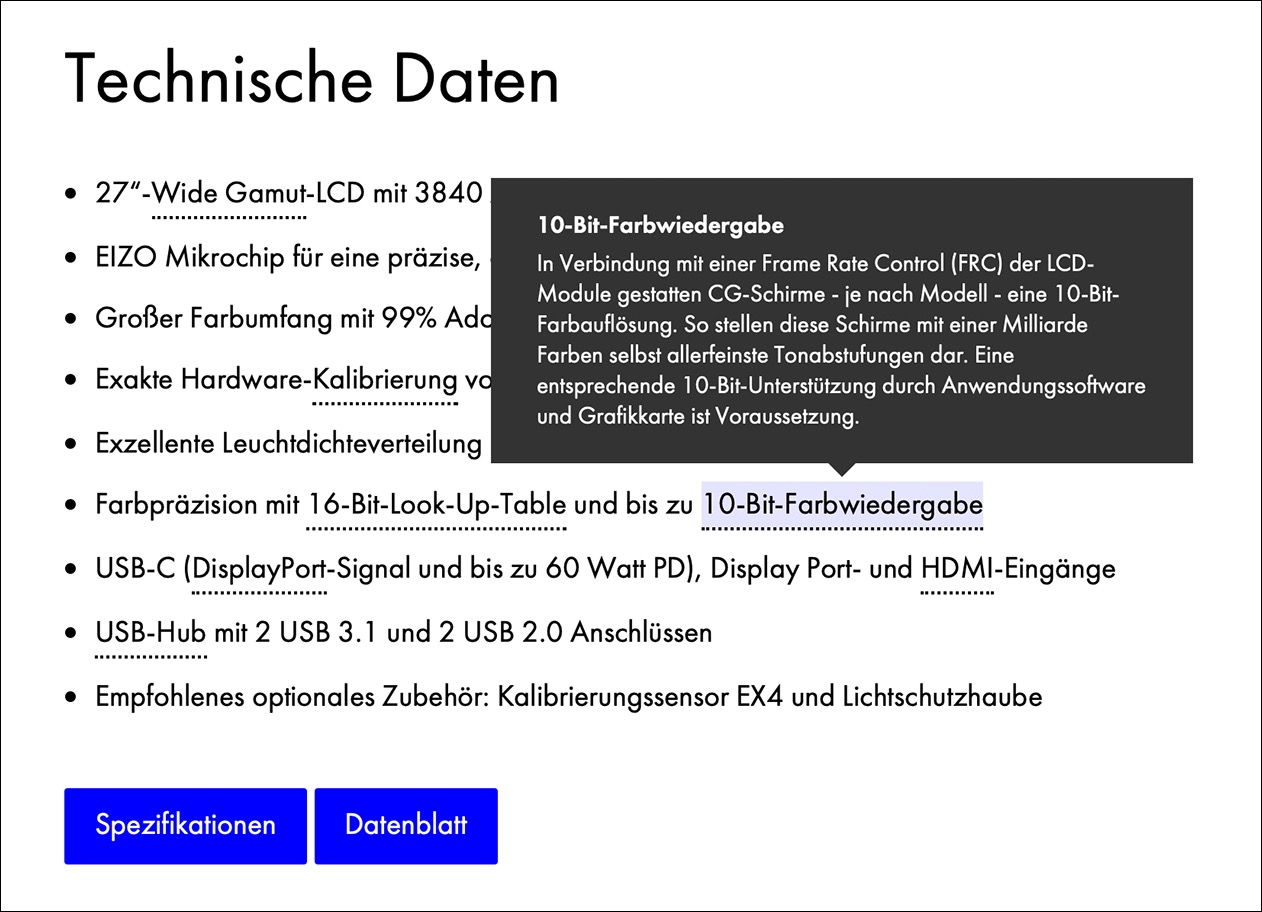
https://www.eizo.de/coloredge/cg2730/
Das Thema wird aber nochmal komplizierter, denn nicht immer werden innerhalb einer Produktlinie auch die gleichen Panels eingesetzt. Die Austausch-Panels für 27“ iMacs weisen je nach Hersteller unterschiedliche Farbtiefen auf.
Hinweis: Einen guten Überblick über Monitore und deren Farbtiefe findet man übrigens hier: DisplaySpecifications - Specifications and features of desktop monitors and TVs
Was beudetet das nun für den Monitorkauf: Ist ein echter 10-Bit-Monitor besser als 8-Bit-Monitor mit Dithering? Bzw. kann ich den Unterschied sehen?
Wie bei vielen technischen Themen gibt es auch hier keine einheitliche Meinung. Ich selbst kann diesbezüglich auch keine technisch begründete Antwort abgeben. Meiner Erfahrung nach, vertrete ich aber folgende Ansicht: Ich arbeite seit vielen Jahren auf einem EIZO bzw. auch einem iMac, die beide keine echte 10-Bit-Farbtiefe aufweisen, sondern nur 8+2 Bit. Und ich hab, was das Banding anbelangt, noch keine negativen Erfahrungen damit gemacht. Ebenso denke ich, dass gerade ein Hersteller wie EIZO, der ja schließlich von High-End-Monitoren lebt, diese Technik nicht verbauen würde, wenn sie zu schlechten Ergebnissen führt. Natürlich kann es sein, dass die 8+2-Bit-Variante unter Laborbedingungen schlechter abschneidet, gehört habe ich das aber noch nie und in einem Labor arbeite ich ohnehin nicht. Zudem sind es meist ganz andere Einflüsse, wie zum Beispiel schlechtes Umgebungslicht, die viel größere Probleme bei der Darstellung hervorrufen als die Farbtiefe.
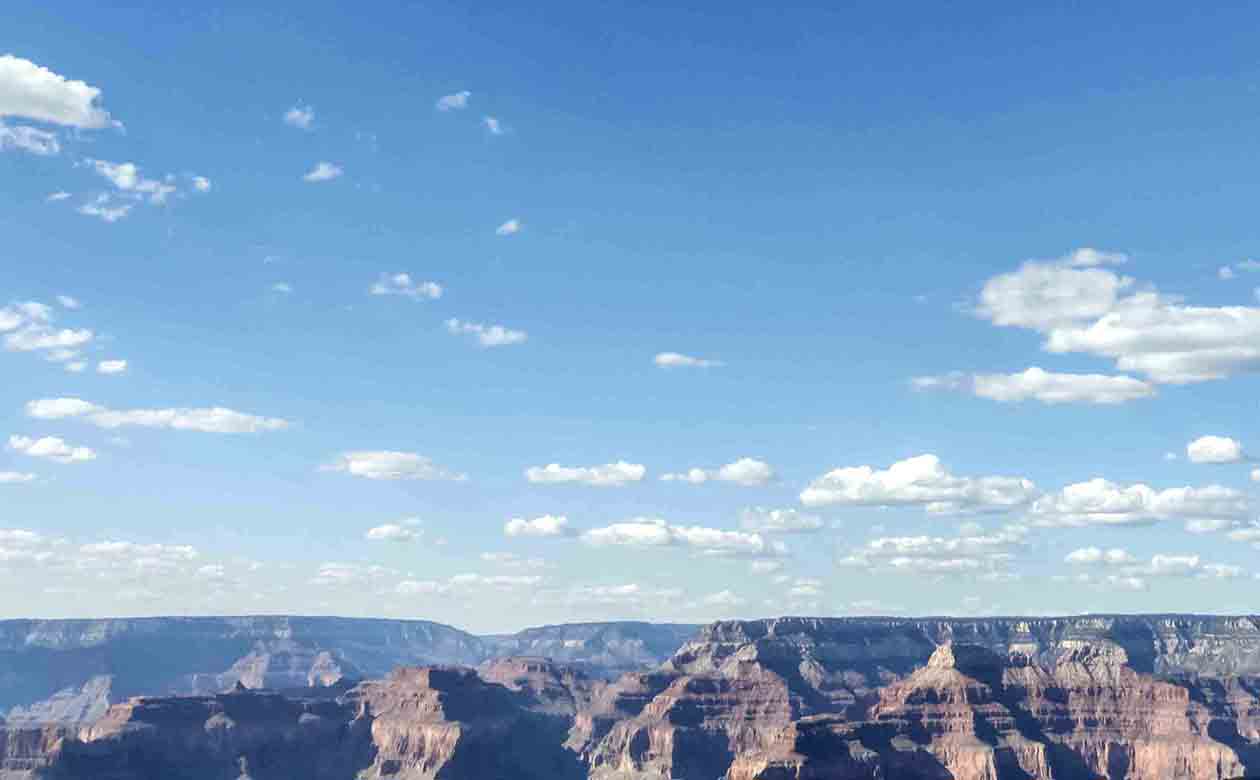
Die Tonwertabrisse wurden hier durch eine bewusst schlechte Komprimierung verstärkt.
Der Grund für das Banding ist immer die Tatsache, dass der Verlauf zu wenig Abstufungen besitzt und die einzelnen Stufen somit für das menschliche Auge sichtbar werden. In der Regel entstehen solche Tonwertabrisse (engl. bands) erst in der Bildbearbeitung und nicht etwa bei der Aufnahme in der Kamera.
Für das Problem gibt es zwei Lösungsansätze: Am Besten ist es, die Entstehung des Bandings von vornherein zu verhindern. Dazu muss man natürlich wissen, wodurch es verursacht wird, und genau das sehen wir uns gleich an. Wenn das Banding nun aber schon im Bild ist, hilft nur noch, es wieder loszuwerden. Auch hierfür gibt es ein paar Tricks, die weiter unten folgen.
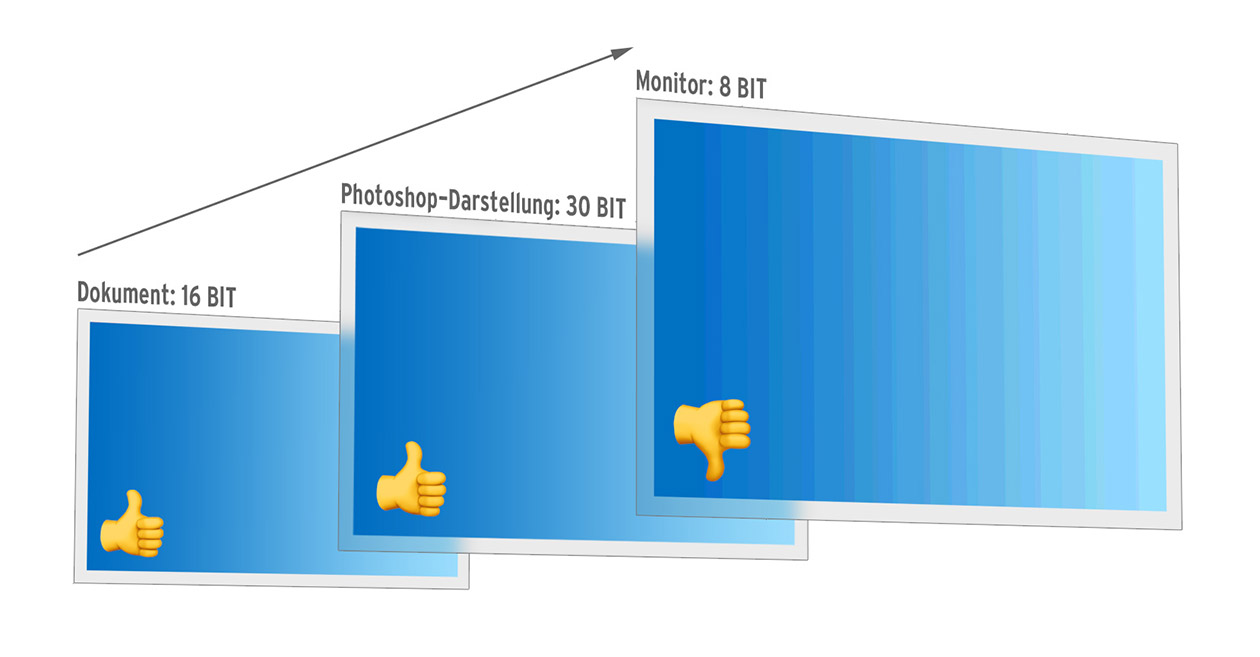
D.h. also der Verlauf bzw. das Dokument besitzt zwar genügend Abstufungen, aber sie gelangen nicht in unser Auge, weil der Monitor nur einen Teil davon anzeigen kann. Professionelle Monitore mit 10-Bit-Farbtiefe sind von dieser Einschränkung natürlich nicht betroffen:
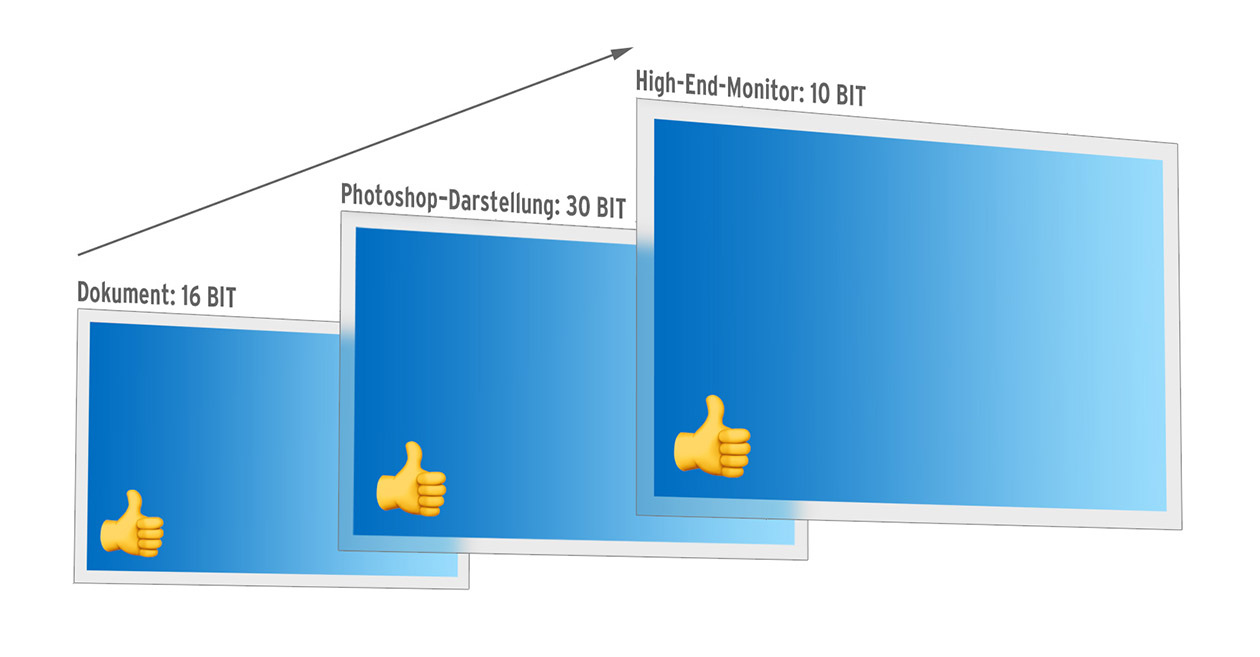
Wichtig ist aber nicht nur der Monitor. Auch die Anzeige-Software, also in der Regel das Bildbearbeitungsprogramm, muss in der Lage sein, 10-Bit-Daten an den Monitor zu senden. Photoshop kann das schon seit vielen Versionen. Die Einstellung dazu findet man unter Voreinstellungen > Leistung > Grafikprozessor-Einstellungen > Erweiterte Einstellungen:
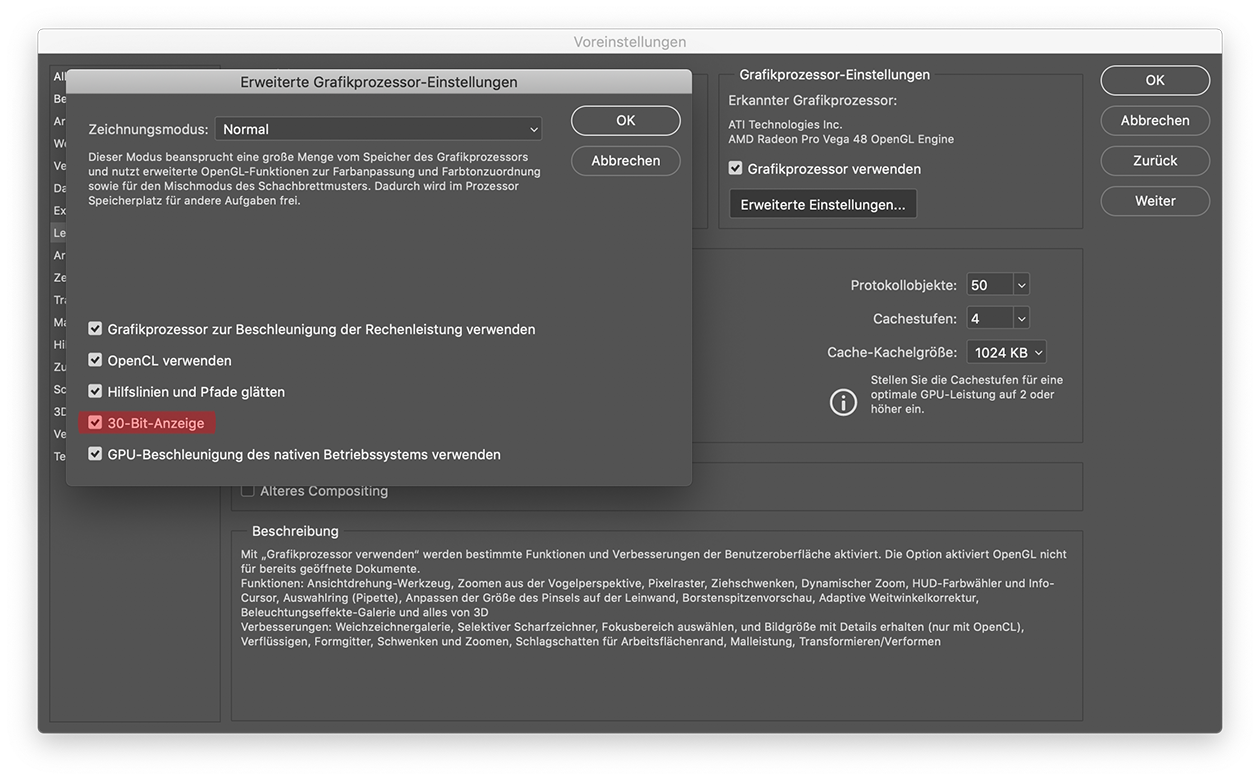
Ist diese Einstellung aktiviert, gibt Photoshop 30-Bit-Daten (= 3 x 10 Bit pro Farbkanal) aus.
Dazu kommt noch, dass auch das Betriebssystem 10-Bit-Farbtiefe unterstützen muss. Das ist aber bei Windows schon lange der Fall und auch unter macOS seit Version 10.11 kein Thema mehr.
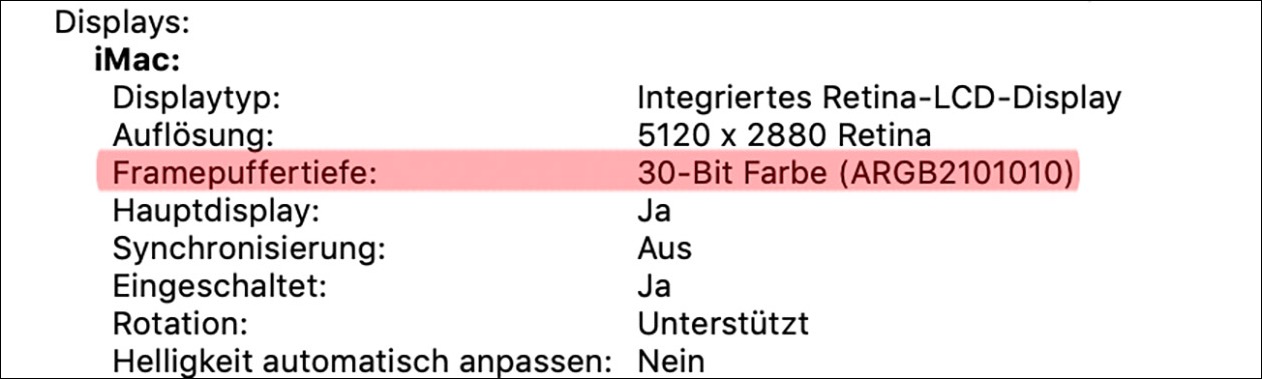
Framepuffertiefe (früher Pixeltiefe) in Systeminformation > Grafik/Displays
Bei Windows-PCs muss auch die Grafikkarte entsprechend ausgerüstet sein.
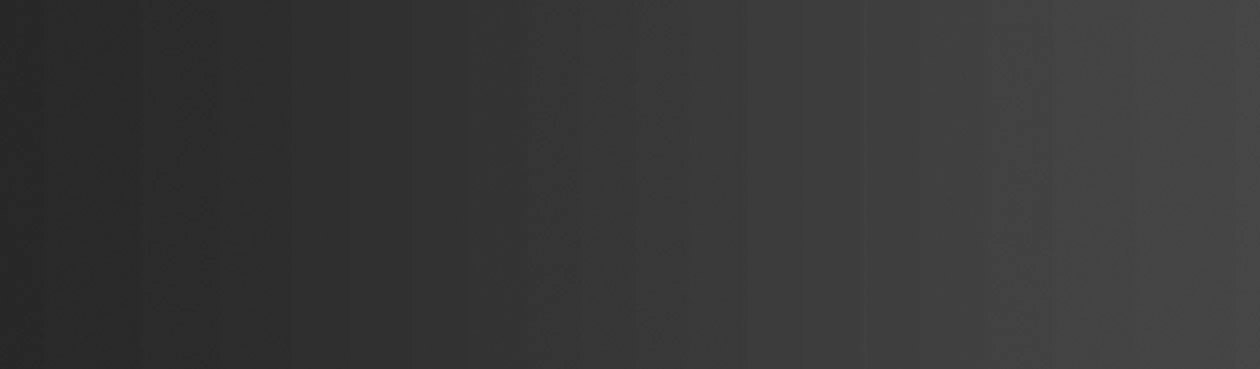
Anders im 16-Bit-Farbmodus: Hier stehen so viele Abstufungen zur Verfügung, dass keine Tonwertabrisse entstehen können:
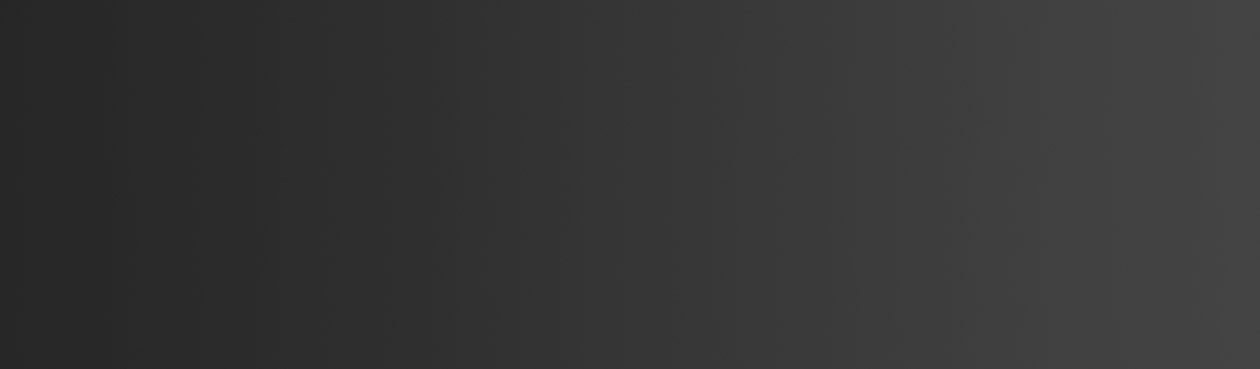
Hinweis: Grundlagen zum Thema Farbtiefe findest du im Artikel Bits und Bytes (8 vs. 16 Bit)Sonderfall Photoshop: Doch selbst wenn ein Dokument in 16-Bit vorliegt und auch die ganze Hard- und Software mit 10 Bit arbeitet, heißt das noch immer nicht, dass bei der Darstellung kein Banding auftritt. Denn Photoshop nutzt beispielsweise bei kleinen Zoomstufen auch innerhalb von 16-Bit-Bilder einen 8-Bit-Cache. Mehr dazu findest du in meinem Artikel Banding (Tonwertabrisse) im 16-Bit-Modus
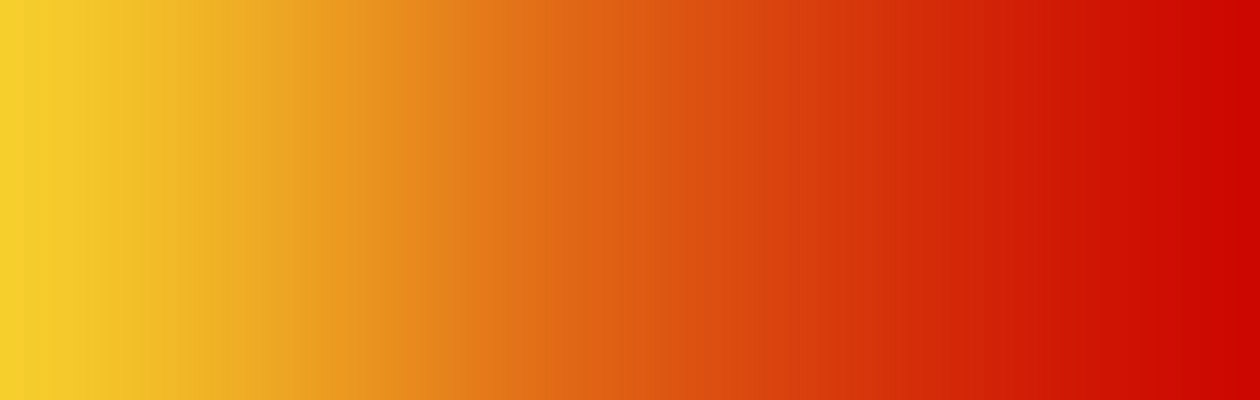
… auch mit nur drei Farben relativ gut dargestellt werden:
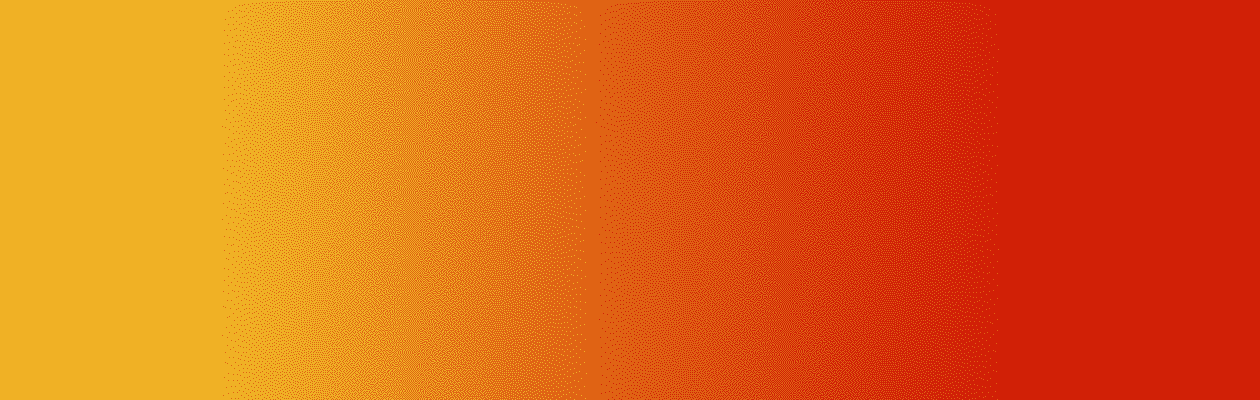
Der Grund dafür ist Anordnung der Pixel, die man in der Vergrößerung deutlich erkennen kann:
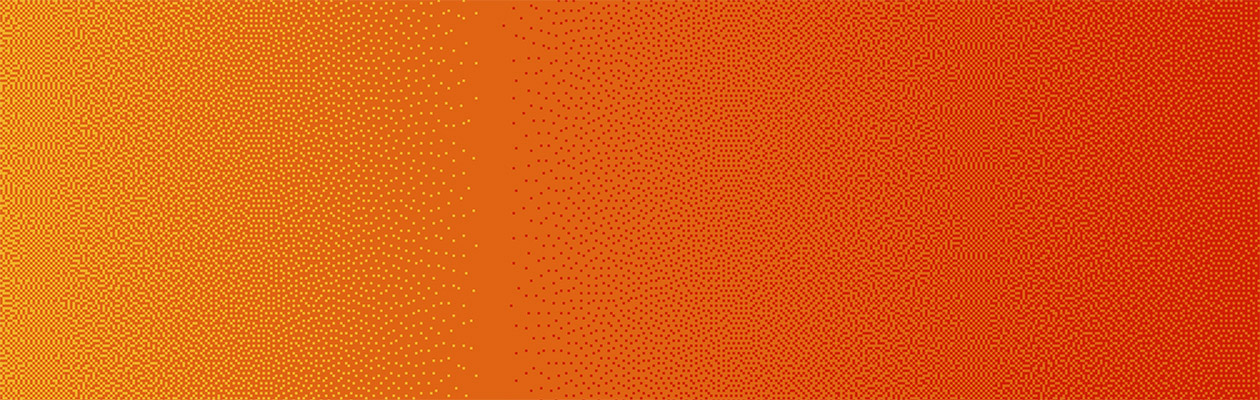
Das ist natürlich ein extremes Beispiel. Nicht immer fehlt es an mehreren hundert Farbabstufungen und daher ist das Dithering-Muster in der Regel auch nicht zu erkennen.
Da sich diese Technik gut etabliert hat, hat Adobe sie bei einigen (Banding-hervorrufenden) Funktionen standardmäßig implementiert:
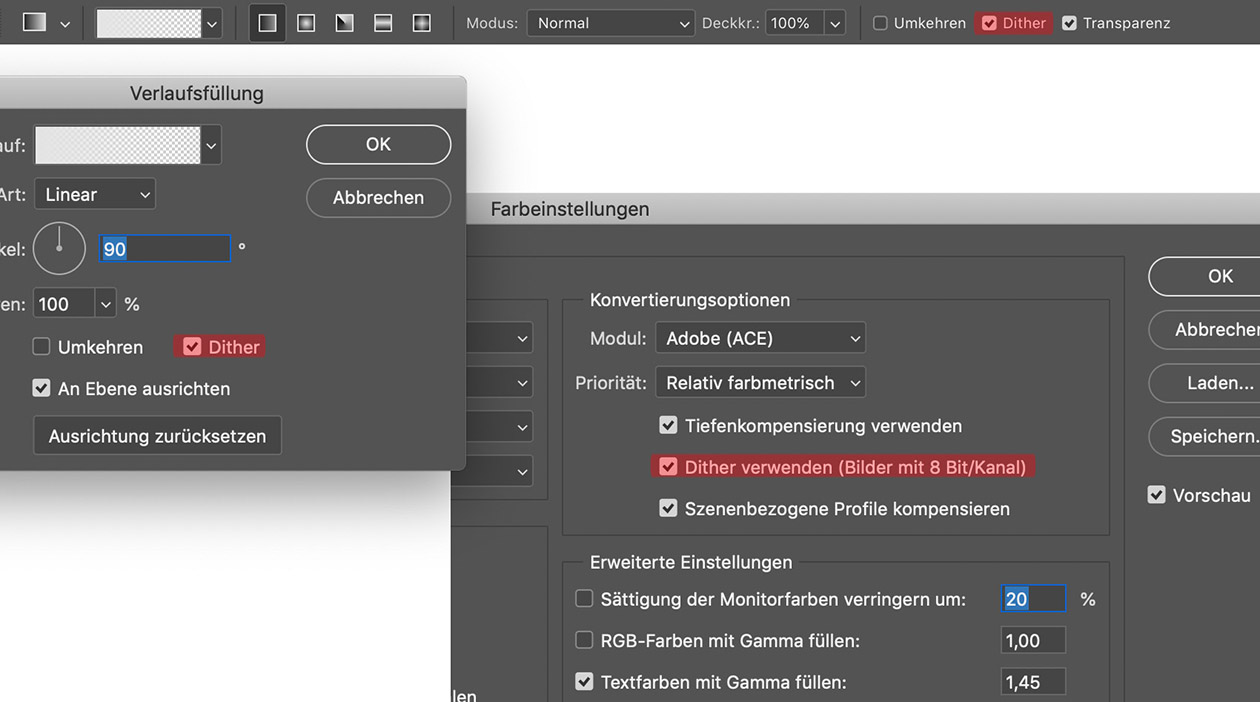
Beispielsweise wird bei der Erstellung eines Velaufs sinnvollerweise automatisch gedithert. Ebenso wird bei Farbraumtransformationen und auch Änderungen an der Farbtiefe gedithert.
Spannend ist für uns aber vor allem die Tatsache, dass das Dithering bei Änderungen an der Farbtiefe angewandt wird. Warum?
Stellen wir uns vor, wir arbeiten an einer aufwändigen Montage. Wir haben also ein Photoshop-Dokument mit einer Vielzahl an Ebenen und vor allem Einstellungsebenen. Und dadurch dass wir in 8 Bit arbeiten, sind im Laufe der Bearbeitung Tonwertabrisse entstanden. In so einem Fall reicht es dann mitunter, wenn man das Dokument nach 16 Bit konvertiert, dann auf eine Ebene reduziert und schließlich wieder zurück nach 8 Bit wandelt. Vorsicht: Da man hiermit den Ebenenaufbau verliert, sollte man diese Technik erst direkt vor der Ausgabe anwenden.
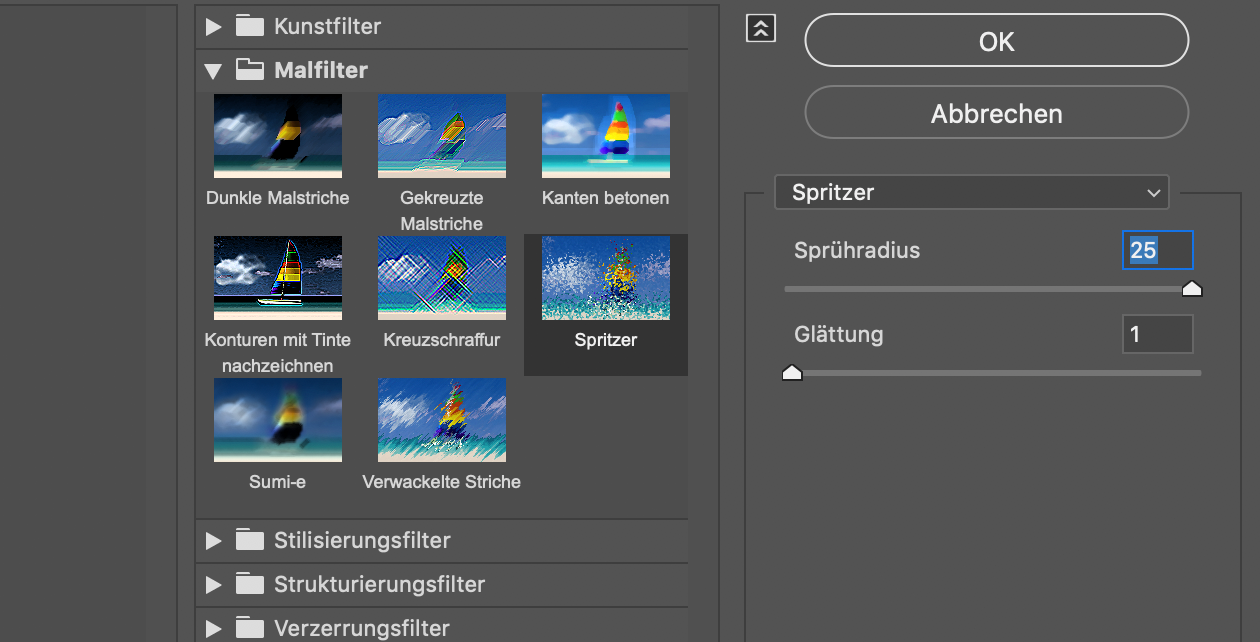
Auch wenn es im ersten Augenblick naheliegend erscheint, kann man Banding leider nicht mit Weichzeichungsfilter »wegbügeln«. Diese Aussage stimmt aber nicht uneingeschränkt, denn wenn ein 8-Bit-Dokument Banding aufweist und dieses dann nach 16 Bit umgewandelt und weichgezeichnet wird, kann das Banding schon verschwinden, da durch diese Operation ja tatsächlich neue 16-Bit-Farbwerte entstehen. Anschließend kann das Dokument auch wieder nach 8 Bit umgewandelt werden, da das automatisch angewandte Dithering die fehlenden Tonwerte imitiert. Wird hingegen in 8 Bit weichgezeichnet, wird das Banding damit meist noch verstärkt.
Tipp: Weichzeichnen eignet sich zwar gut für homogene, strukturlose Fläche, aber es zerstört natürlich Details. Beispielsweise würde auf einem Himmel, der auch Wolken aufweist, die Wolken natürlich auch weichgezeichnet werden. Man müsste also für das Weichzeichnen zunächst eine Auswahl erstellen. Das kann man leider nicht immer umgehen, allerdings eignet sich für solche Fälle der Weichzeichnungsfilter »Matter machen« ganz gut, da er kantenerhaltend ist. Somit muss nicht zwingend eine genaue Auswahl vorhanden sein.
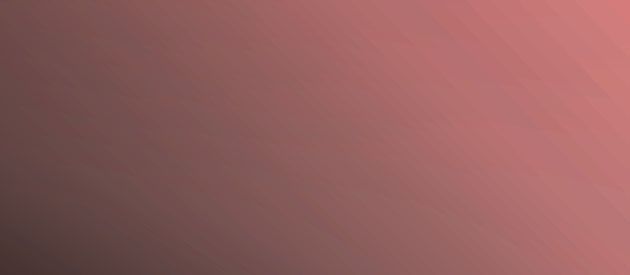
Der Grund dafür ist die Cache-Stufen-Einstellung. (Natürlich können solche Tonwertabrisse auch durch die Darstellung des Monitors hervorgerufen werden, doch dazu muss man schon einen sehr schlechten oder sehr falsch eingestellten Monitor besitzen.)
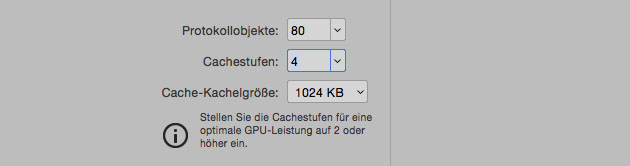
Aus Performancegründen werden allerdings nur die Zoomstufen über 63,75 % im 16-Bit-Modus generiert. Alles darunter ist auch innerhalb eines 16-Bit-Files nur in 8-Bit gecacht.
Das führt in 16-Bit-Dokumenten dazu, dass solche Tonwertabrisse je nach Zoom-Stufe erscheinen oder eben nicht. Da das unter Umständen etwas lästig ist, kann man die Cache-Stufe auch auf 1 stellen. Das heißt zwar das Photoshop keine Bild-Caches im Voraus generiert und die Performance etwas träger ist, allerdings wird auch bei jeder Zoomstufe die korrekte 16-Bit-Darstellung gewählt. Dennoch sollte man diese Einstellung nur für solche Fälle verwenden und nicht immer mit so niedriger Cache-Stufe arbeiten.

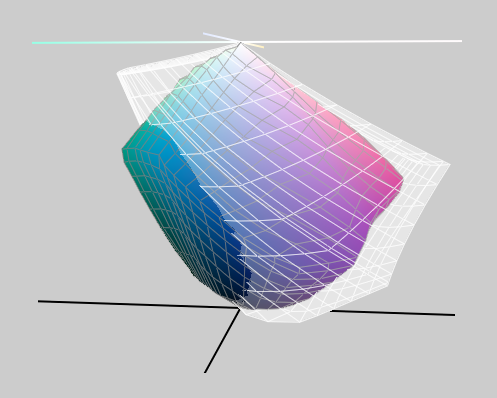


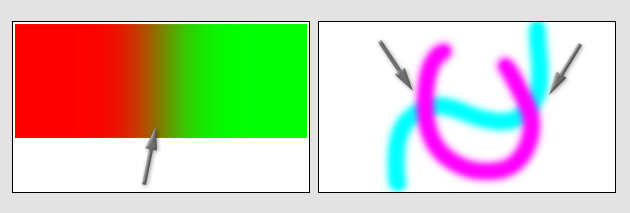
Ich spreche von den dunklen Stellen, die beim Mischen von zwei Farben entstehen. Diese sehen im ersten Augenblick nicht unbedingt so aus, wie wir sie erwarten würden. Doch warum ist das so?

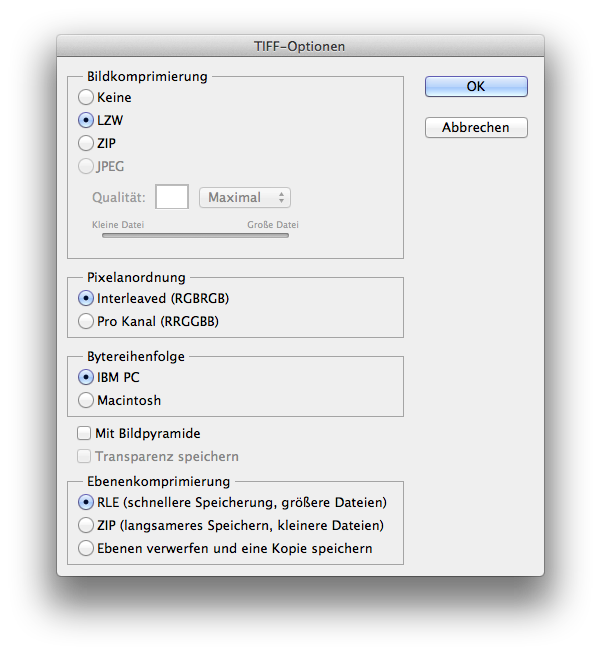
Was steckt hinter diesen Einstellungen?
Weiterlesen ...
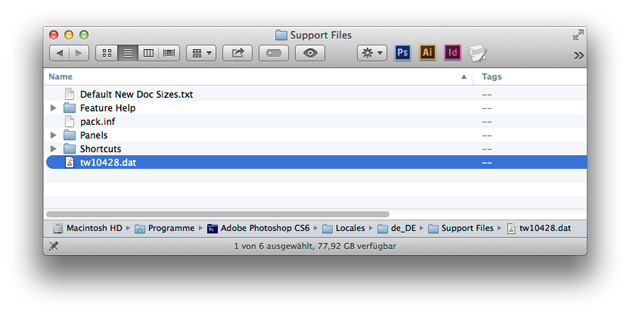
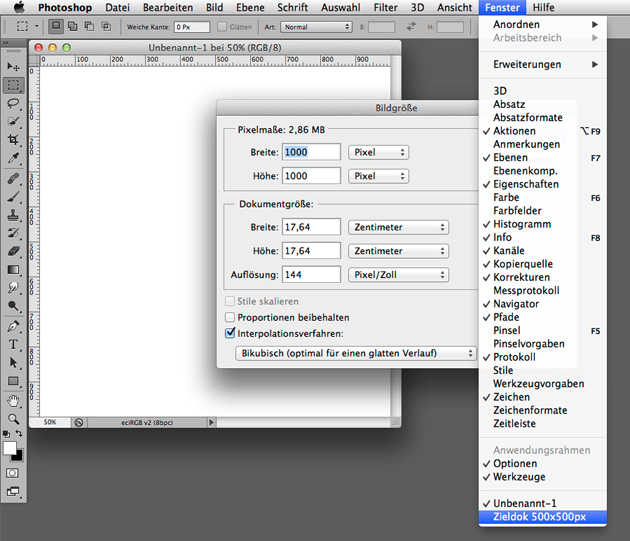 Weiterlesen ...
Weiterlesen ...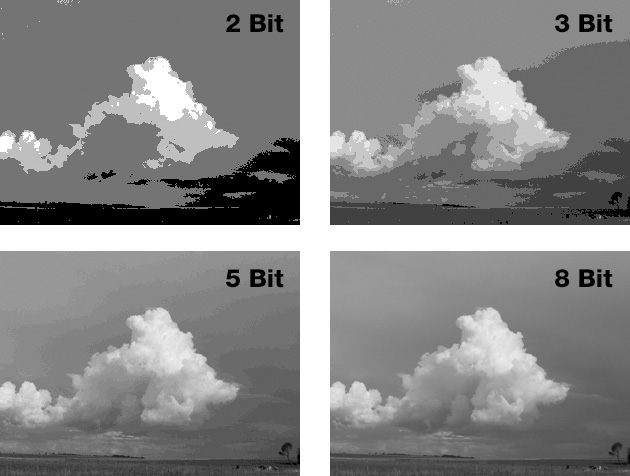 Weiterlesen ...
Weiterlesen ...