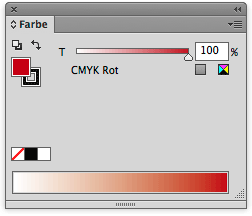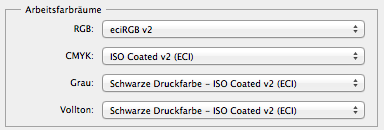
Die Einstellung »Schwarze Druckfarbe - ISO Coated v2 (ECI)« bewirkt, dass Graustufen-Bilder den selben Druckbedingungen (Druckzuwachs) unterliegen wie 4-Farb-Bilder.
Doch diese Voreinstellung – die übrigens über Bearbeiten > Farbeinstellungen zu finden ist – hat in Photoshop noch großen Einfluss auf zwei andere Dinge, abseits des Colormanagements:
1. Die Darstellung der Einzel-Kanäle und
2. die Auswahl, die durch ein Command-Klick auf den Composite-Kanal erzeugt werden kann.
Das hört sich zunächst etwas irreführend an, ist aber recht schnell erklärt:
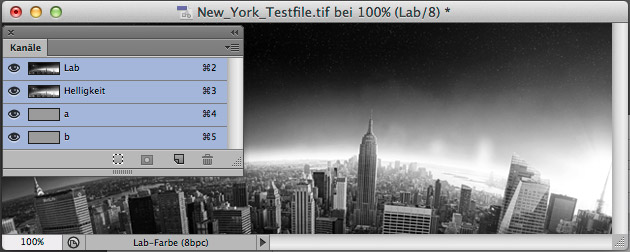
Darstellung des Composite-LAB-Bildes.
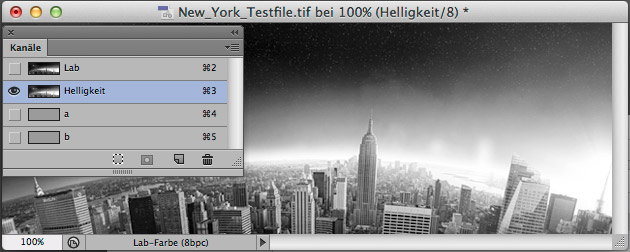
(Abweichende) Darstellung des Luminanz-Kanals.
Das Bild liegt bloß in Graustufen vor und dementsprechend befinden sich auch nur Informationen im Luminanz-Kanal. Man müsste also davon ausgehen können, dass sich der Composite-Kanal und der einzelne L-Kanal gleichen. Doch das ist nicht zwingend so. Der Grund dafür ist, dass zwar das Gamma des Bild-Farbprofils für die Composite-Darstellung verwendet wird, allerdings bei der Darstellung des einzelnen L-Kanals auf das Graustufen-Arbeitsprofil zurückgegriffen wird. Und wenn dieses Gamma nicht dem des Bildes entspricht, unterscheiden sich die beiden Darstellungen. Will man das verhindern, muss man ein (in Hinblick auf das Gamma) zum Bildprofil passendes Arbeitsprofil wählen. In diesem speziellen Fall wäre das eines basierend auf L-star. Arbeitet man hingegen mit AdobeRGB-Bildern, welche ein Gamma von 2,2 besitzen, wäre wiederum diese Einstellung zielführend:
![]()
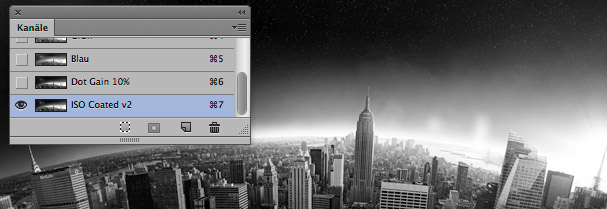
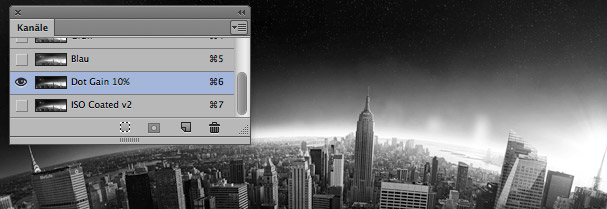
Die erste Auswahl habe ich unter Nutzung des Profils »Schwarze Druckfarbe - ISO Coated v2 (ECI)« erstellt. Die zweite mit »Dot Gain 10%«. Hier ist das nur schwer zu erkennen, aber die beiden resultierenden Kanäle unterscheiden sich deutlich. Und auch hier ist die Lösung, ein Arbeitsprofil zu verwenden, welches im Bezug auf das Gamma, dem geöffneten Bild entspricht.
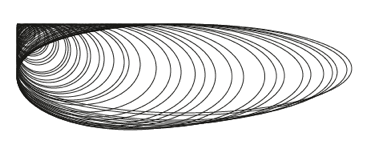
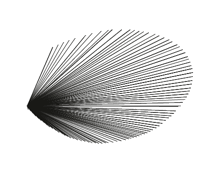
In der deutschen Version von Illustrator ist allerdings nicht die Tilde-Taste für diese »geheime« Funktion verantwortlich, sondern die Taste mit dem Kleiner- und Größerzeichen (links neben dem Y).
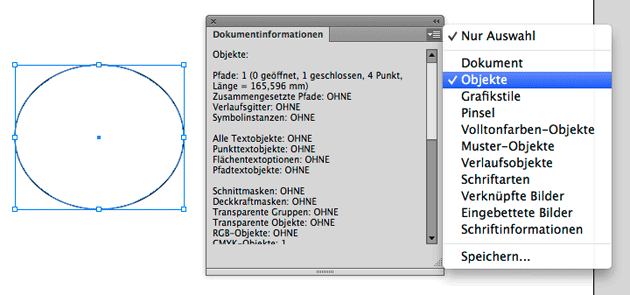
Wo aber kann man die Fläche sehen? Ab CS6 ist das allein durch die Nutzung von Bordmitteln gar nicht mehr möglich, denn der alte Trick mit dem Debug-Fenster funktioniert nicht mehr. Ein Lösungsansatz ist z.B dieses Skript oder bis CS6 auch noch das kostenlose Plugin von Toby Thain.
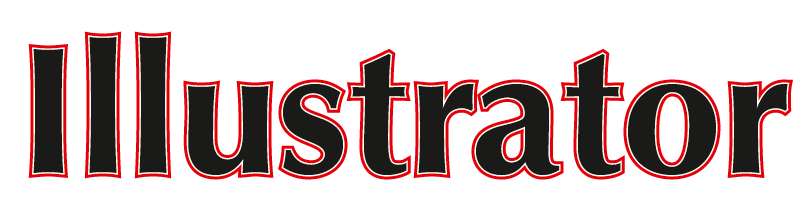
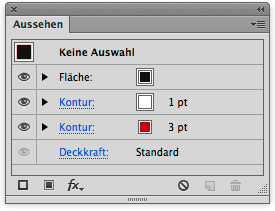
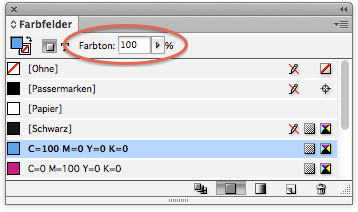
In Illustrator erscheint dieser Regler erst, wenn das Farbfeld in den Farbfeldoptionen auf »Global« gestellt wurde: