


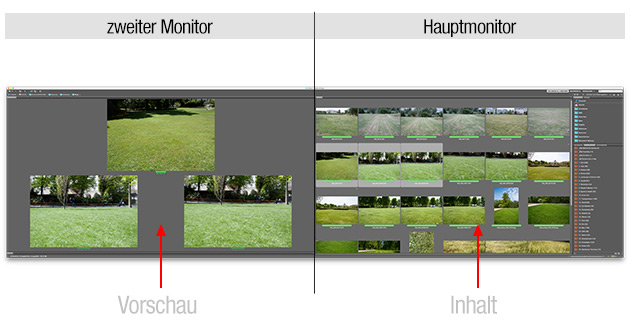

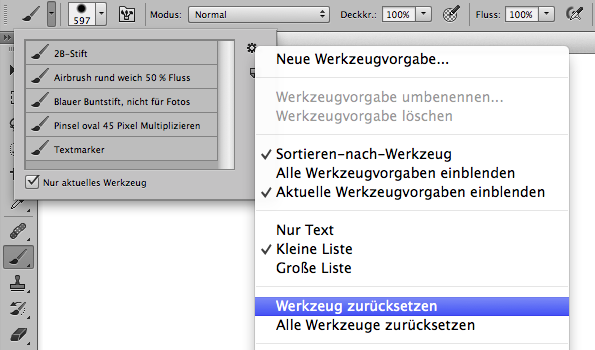

Nach dem Bestätigen wird das Objekt proportional auf die eingegeben Größe skaliert. Das Schöne an dieser Variante ist, dass dabei eben auch der Inhalt korrekt mitskaliert wird.

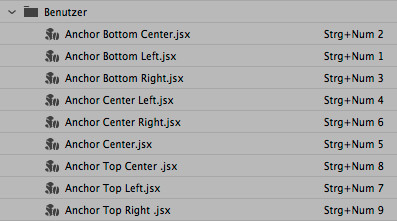
Der Ziffernblock auf der Tastatur entspricht damit dem User Interface der Bezugspunkte.
Die Skripte können hier heruntergeladen werden.
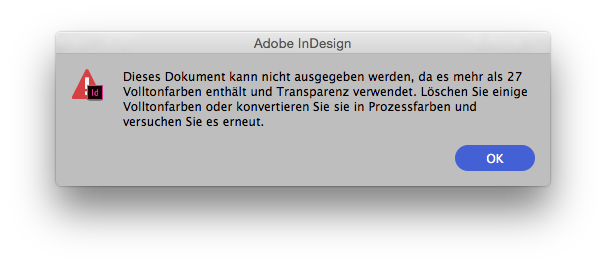
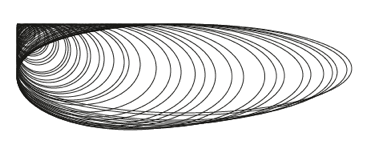
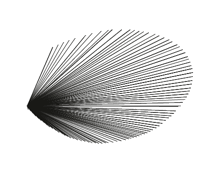
In der deutschen Version von Illustrator ist allerdings nicht die Tilde-Taste für diese »geheime« Funktion verantwortlich, sondern die Taste mit dem Kleiner- und Größerzeichen (links neben dem Y).
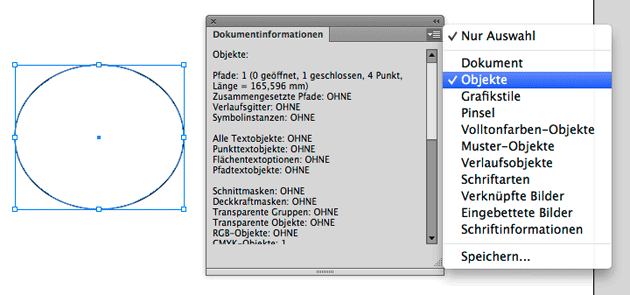
Wo aber kann man die Fläche sehen? Ab CS6 ist das allein durch die Nutzung von Bordmitteln gar nicht mehr möglich, denn der alte Trick mit dem Debug-Fenster funktioniert nicht mehr. Ein Lösungsansatz ist z.B dieses Skript oder bis CS6 auch noch das kostenlose Plugin von Toby Thain.
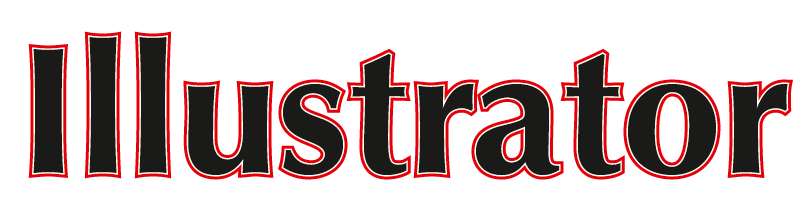
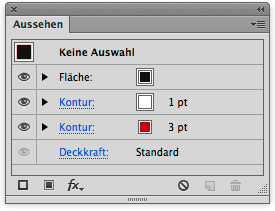
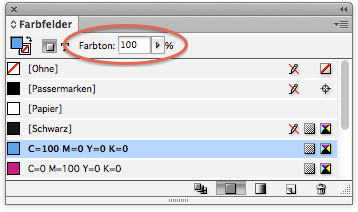
In Illustrator erscheint dieser Regler erst, wenn das Farbfeld in den Farbfeldoptionen auf »Global« gestellt wurde:
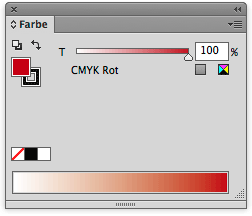
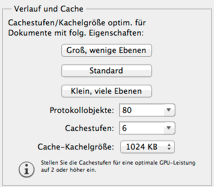
OpenGL steht für Open Graphics Library und beeinflusst in Photoshop im Wesentlichen nur die Darstellung. Da es der GPU aber beim Berechnen der Darstellung hilft, wirkt sich OpenGL auch auf die Gesamtperformance von Photoshop aus. OpenGL wird aber nicht dafür benutzt, um beispielsweise die Berechnung eines Filters zu beschleunigen. OpenCL (Open Computing Language) hingegen ist fürs Rechnen gemacht und wird unter anderem für die Beschleunigung der Berechnung der Weichzeichnergalerie verwendet.
Hinweis: Das Aktivieren von OpenGL hat erst Auswirkungen auf das nächste, im Anschluss geöffnete Fenster. Wie viele Fenster gleichzeitig OpenGL-beschleunigt werden, wird durch die Möglichkeiten der Grafikkarte festgelegt.

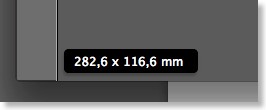
Ich möchte daher eine weitere Variante vorstellen: Und zwar ein Skript, das von »Hilfdirselbst«-Mitglied Lars geschrieben wurde. (Vielen Dank dafür!)
Zunächst muss dieses Script in folgendem Ordner abgelegt werden:
Macintosh HD > Benutzer > Name > Library > Application Support > Adobe > Acrobat > Version > JavaScripts
In Acrobat X steht das Skript anschließend in der Werkzeugleiste unter »Zusatzprogramme-Zusatzmodul« als Button mit dem Titel »Trimbox« bereit. Mit einem Klick darauf, erhält man schnell und unkompliziert das Endformat.
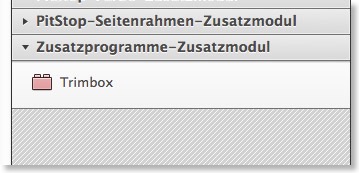
In Acrobat DC ist die Installation etwas umständlicher: Zunächst muss man im Werkzeuge-Menü unter Anpassen > Benutzerdefiniertes Werkzeug erstellen im Drop-Down-Menü auf Öffnen klicken. Damit öffnet sich ein Fenster, wo unter Zusatzprogramme der Eintrag »Trimbox« zu finden ist. Mittels der zwei Plus-Buttons kann man nun wählen, ob das Tool in der Symbolleiste oder in der rechten Werkzeugleiste angezeigt werden soll.
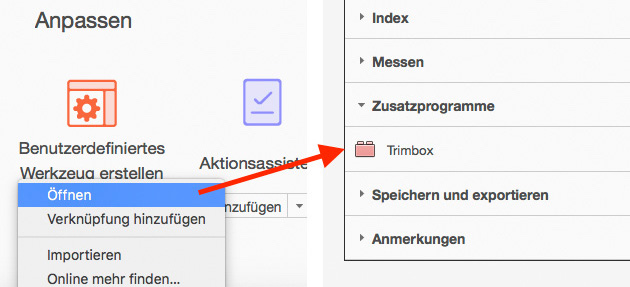
Hier nochmal der Link zu dem Forumsbeitrag mit dem entsprechenden Skript: Trimbox anzeigen.
Tweet
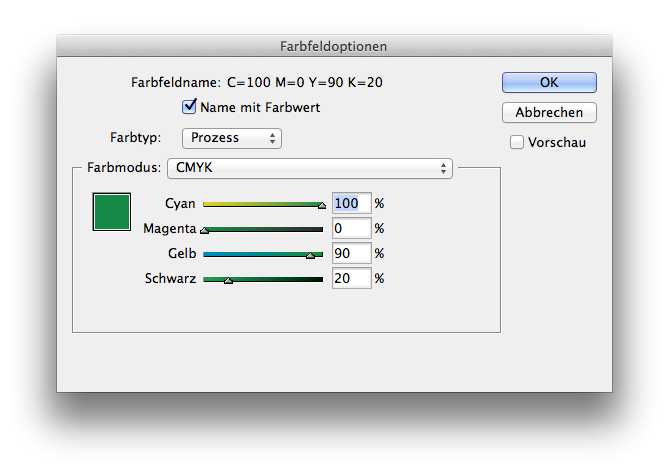

Entgegen der gängigen Erklärung ist diese Datei jedoch nicht für die Recovery-Funktion verantwortlich. Allein die Dateigröße von konstanten 0 Byte sollte dies klar machen. Tatsächlich verhindert diese Lock-Datei, dass ein weiterer User die InDesign-Datei gleichzeitig öffnet und bearbeitet. Aufgrund des datenbankähnlichen Aufbaus der InDesign-Datei wäre das nämlich prinzipiell möglich. Allerdings bemerkte Adobe, dass die gleichzeitige Nutzung zu verschiedenen Problemen führte und implementierte daher dieses Lockfile. Hinweis: Wenn InDesign abstürzt, bleiben die erstellten Lockfiles weiterhin bestehen, da InDesign ja keine Möglichkeit mehr hat, sie zu löschen. Diese können bedenkenlos manuell gelöscht werden.

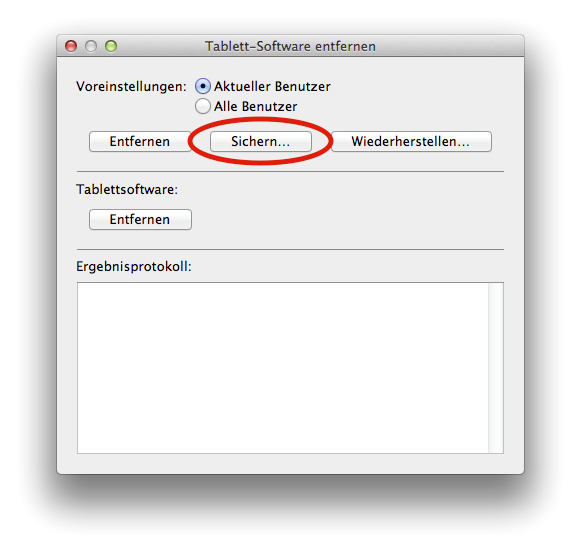
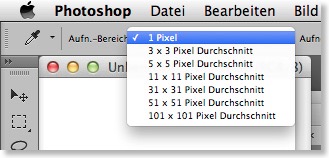
Der Aufnahmebereich des Pipetten-Werkzeug beeinflusst nicht nur die Messwerte der Pipette selbst, sondern auch wie Farben mit den folgenden Werkzeugen ausgewählt werden:
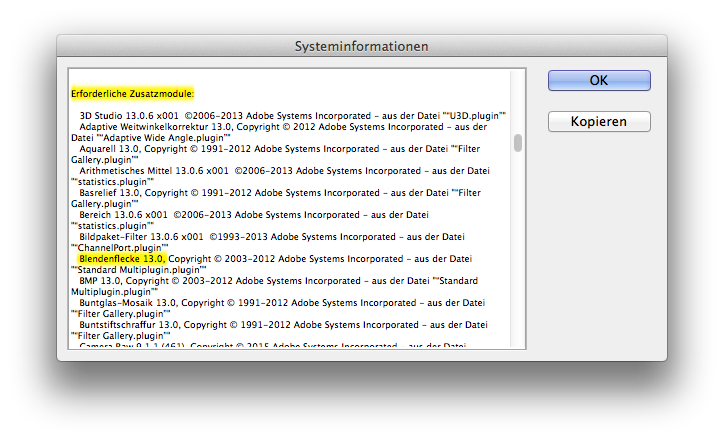
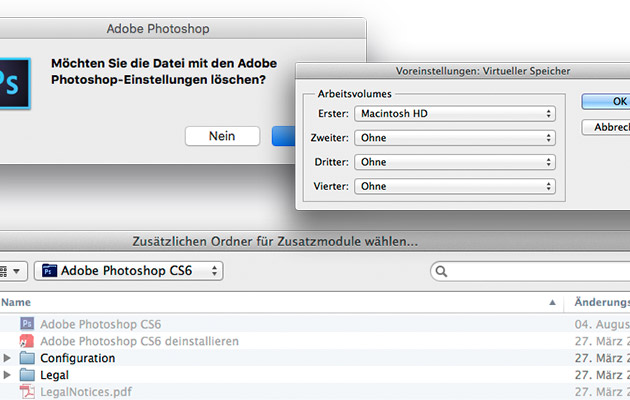
Kein Angst beim Anwenden dieser Tastenkombinationen: Bei allen erscheint vor dem tatsächlichen Zurücksetzen noch ein Dialogfenster zum Bestätigen.
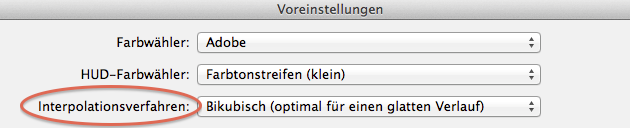
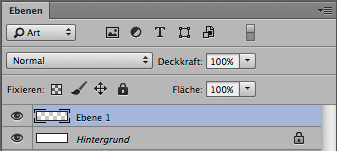
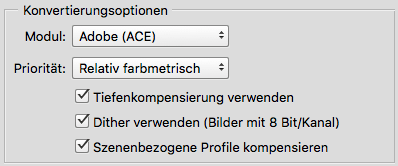

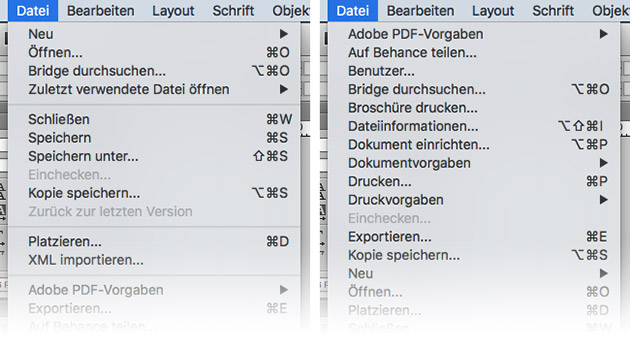
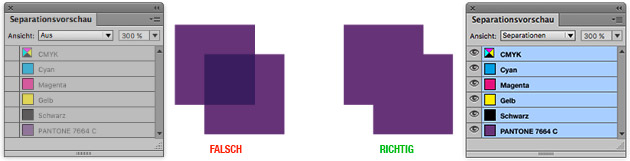

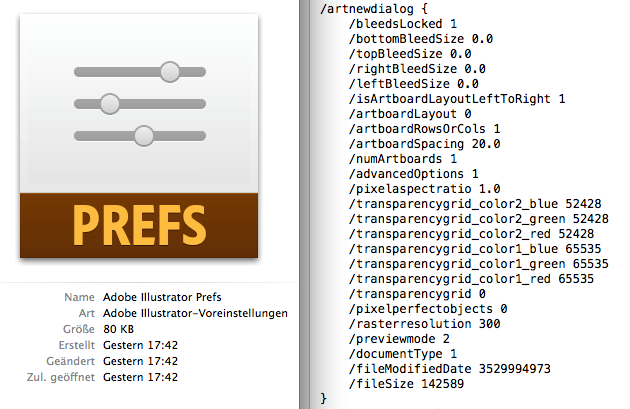
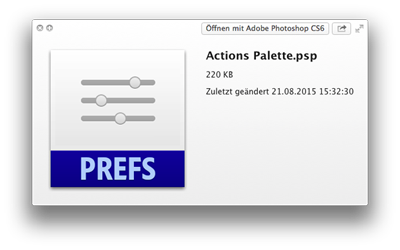
Ich habe meine Aktionen in mehreren Sätzen organisiert. Da ich die Aktionen auch regelmäßig aktualisiere, speichere ich sie auch öfters. Photoshop kann aber nur jeden Satz einzeln speichern. Es geht aber auch komfortabler, denn Photoshop hebt unter folgendem Ordner ein Backup der Aktionen auf:
Macintosh HD > Benutzer > User > Library > Preferences > Adobe Photoshop CS6 Settings > Actions Pallete.psp. Ich sichere daher immer nur diese eine Datei. Will ich die Aktionen nach einer Neuinstallation, Crash etc. wieder laden, ziehe ich nur die gesicherte Datei in den entsprechenden Ordner und alles ist wieder wie zuvor.
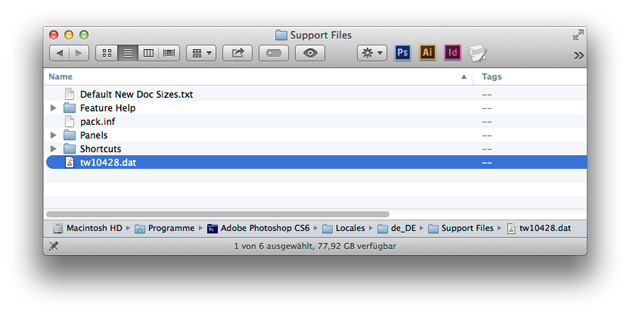
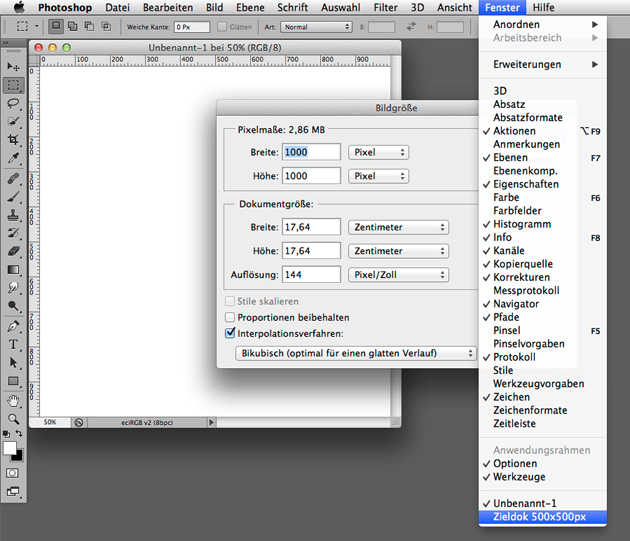 Weiterlesen ...
Weiterlesen ...