

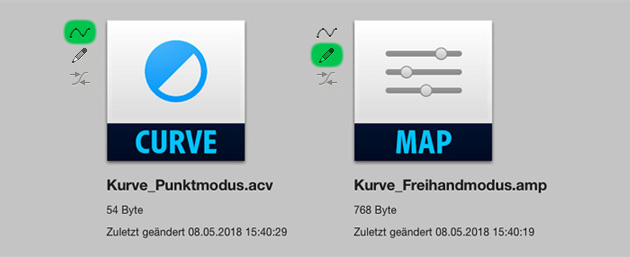
Man kann Kurven auch anhand einer visuellen Repräsentation – in Form eines Verlaufs – erstellen. Wie das geht, habe ich in meinem Artikel »Füllmethoden als Gradationskurven ausdrücken« ausführlich beschrieben. (An dieser Stelle sei auch erwähnt, dass man mit der gleichen Technik mehrere Gradationskurven zu einer zusammenfügen kann.)
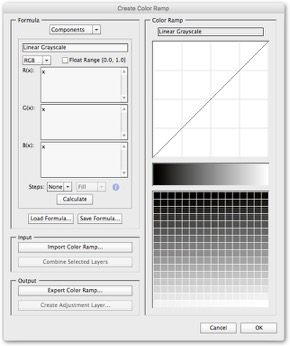
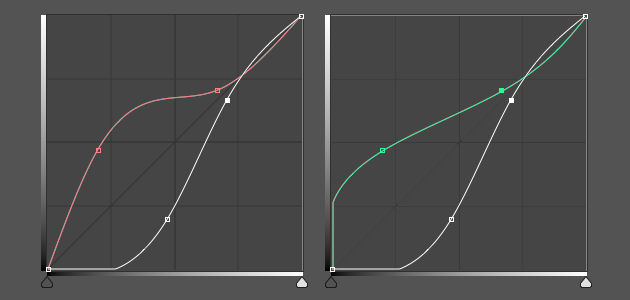
Die rote Kurve (kubische Interpolation) ist die durch Tauschen der Ein- und Ausgabewerte entstandene Umkehrung. Das Ziel war aber die grüne Kurve. Dies ist mit Bordmitteln aber nicht erreichbar.
Daher kommen hier die eingangs erwähnten AMP-Files (Arbitrary Maps) ins Spiel. Diese erlauben es, freihand eine Kurve zu zeichnen. Theoretisch kann man damit also die korrekte Umkehrung einer Kurve zeichnen. Da es allerdings etwas schwierig ist, so eine perfekte Umkehrung zu zeichnen, kann man so eine Datei auch numerisch erstellen.
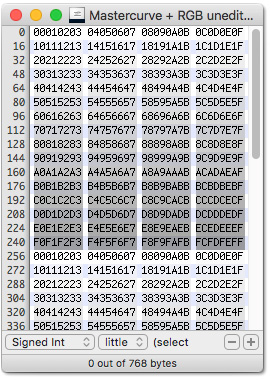
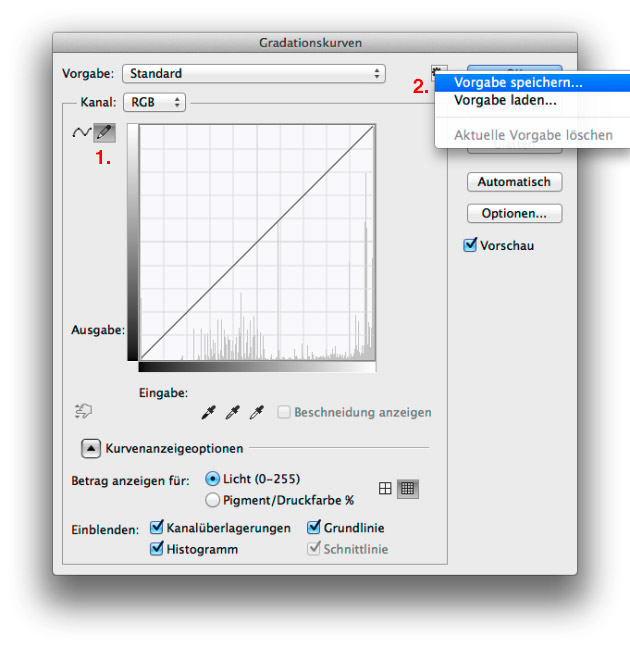

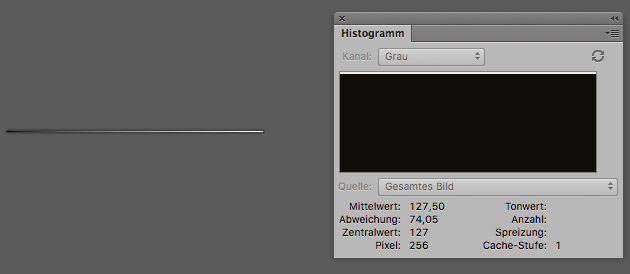
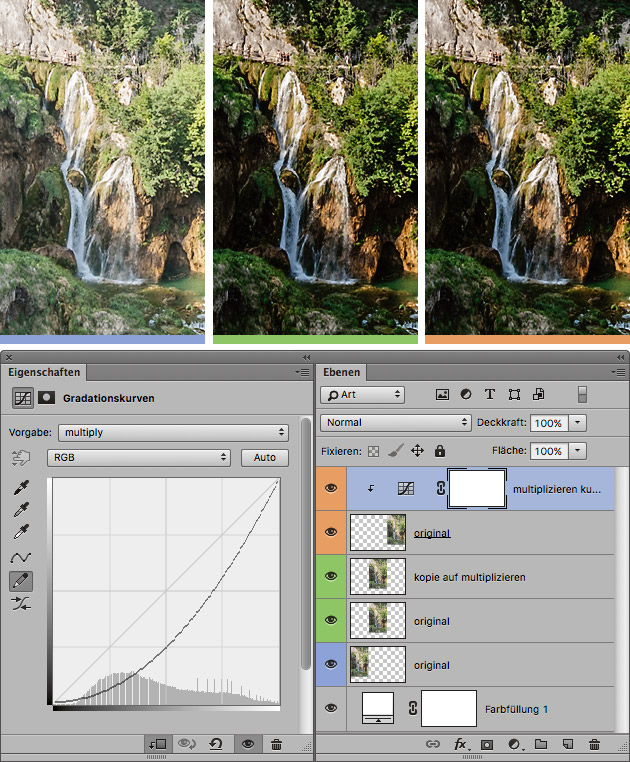


Kurzer Überblick: Die Technik basiert auf der Idee, dass man eine unveränderte – also noch lineare – Kurve auch als Verlauf ausdrücken kann. Dieser Verlauf wird anschließend mit den Gradationskurven, die zusammengefasst werden sollen, bearbeitet. Im letzten Schritt wird der bearbeitete Verlauf wieder in eine Gradationskurve umgewandelt. Was dann überbleibt, ist eine Kurve, die alle getätigten Bearbeitungsschritte zusammenfasst.
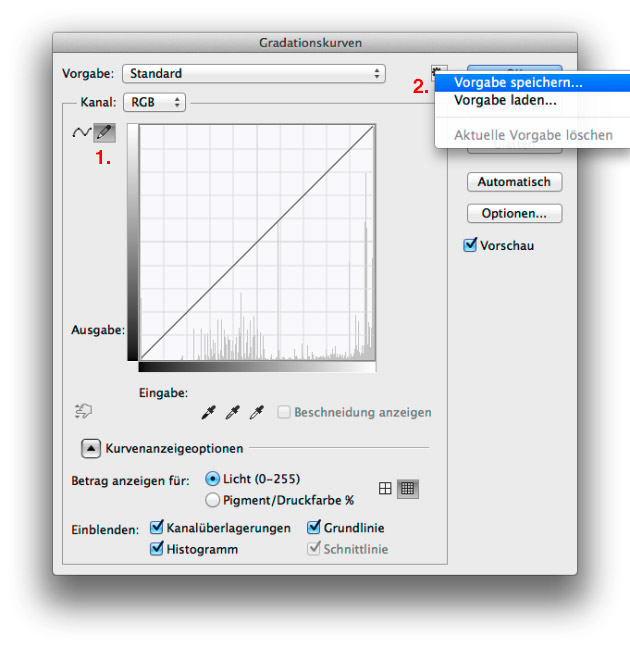
2. Die so entstandene »Arbitrary-Map« muss man manuell in ein Photoshop-Raw-Dokument umwandeln. Dazu reicht es, die Dateiendung auf »raw« zu setzen.

Anschließend öffnet man diese Datei wieder mit Photoshop.
3. Nun öffnet sich das Photoshop-Raw-Optionen-Fenster. (Wer damit nicht vertraut ist, kann hier mehr darüber erfahren.) Wie im Punkt 1 schon erwähnt, muss das Bild 256 Pixel breit und 1 Pixel hoch sein. Die Anzahl der Kanäle lautet 1 (= Graustufen) und die Farbtiefe beträgt 8 Bit. Die Headergröße beträgt 0 KB.
Das hiermit entstandene Dokument besteht nun aus einem »sauberen« Verlauf von Schwarz nach Weiß (siehe Histogramm). Im Download-Bereich steht diese Datei auch zum Herunterladen bereit.
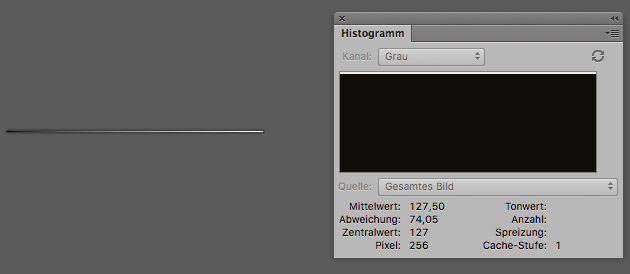
4. Nun kommt der spannende Teil: Alle Gradationskurven, die jetzt eingefügt oder erstellt werden, können anschließend als eine einzelne Kurve gespeichert werden. Denn die Änderungen spiegeln sich somit im bearbeiteten Verlauf wider.
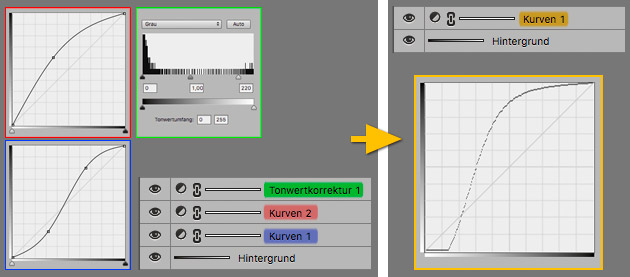
Wie man in der Abbildung oben sieht, kann man nicht nur Gradationskurven zusammenfügen, sondern auch andere Einstellungsebenen zu einer Kurve kombinieren. Wichtig ist nur, dass die verwendeten Einstellungsebenen keine Informationen zwischen den Kanälen mischen. Was heißt das? Gradationskurven beeinflussen jeden Kanal einzeln, tauschen aber Informationen nicht zwischen den Kanälen aus. Im Gegensatz dazu mischt beispielsweise der Kanalmixer die Informationen der einzelnen Kanäle untereinander. Das lässt sich mit dieser Methode aber nicht abbilden, sodass der Kanalmixer nicht unterstützt wird. Die folgenden Einstellungsebenen lassen sich aber problemlos zu einer einzelnen Kurve zusammenfassen: Gradationskurve, Tonwertkorrektur, Farbbalance (ohne »Luminanz erhalten« ), Helligkeit/Kontrast, Invertieren und Belichtung.
5. Nachdem man alle Veränderungen vorgenommen hat, muss das Dokument auf die Hintergrundebene reduziert, gespeichert und wieder in eine Amp-Datei umbenannt werden.
6. Diese Kurvenvorgabe kann jetzt in Photoshop über den Gradationkurven-Dialog geladen werden.
Tweet