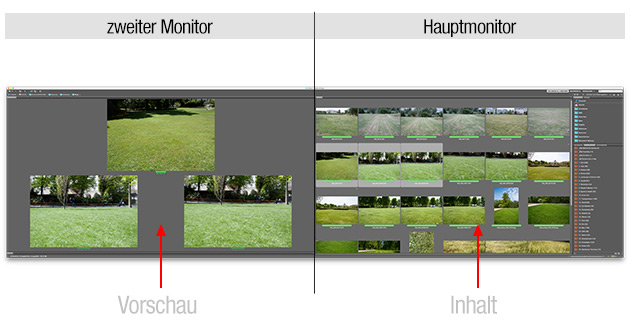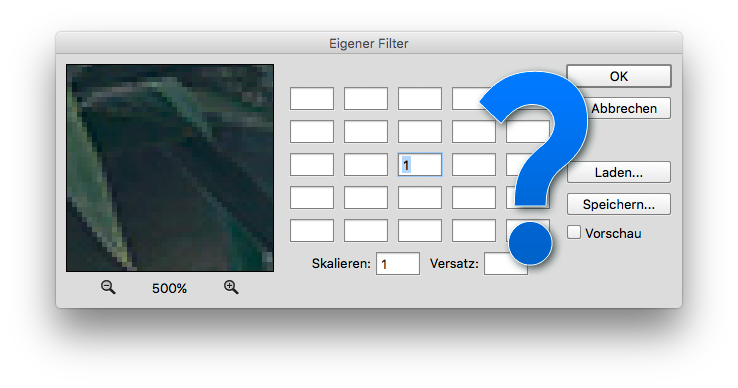
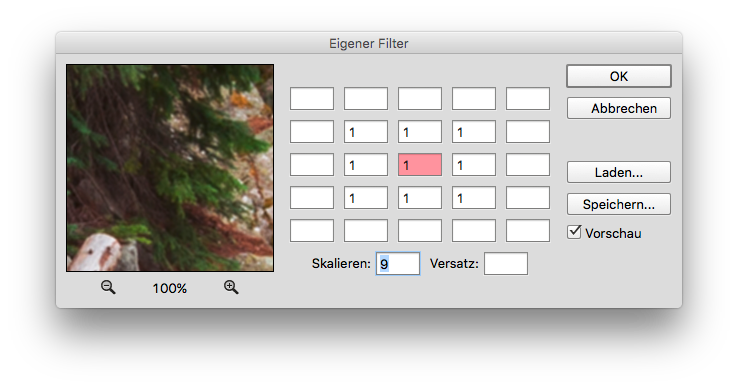
Das mittlere Feld (rot) ist der »Hot spot« bzw. Koordinatenursprung. Oder anders ausgedrückt: der aktuell zu verarbeitende Pixel.
Jeder Eingangswert wird dadurch mit 1 multipliziert. Anschließend werden diese Werte addiert und das Resultat wird in den Ursprungspixel eingetragen. Das alleine würde allerdings zu einem extrem hellen Bild führen. Um das zu verhindern, muss das Ergebnis noch durch die Summe der Koeffizienten dividiert werden. In diesem Fall muss somit 9 bei »Skalieren« eintragen werden. Ein Versatz ist hier nicht notwendig, da er das Bild wiederum aufhellen oder abdunkeln würde – etwas was ein Weichzeichner niemals machen sollte.
Weil bei dieser Filtermatrix die Diagonalen stärker weichgezeichnet werden als die waagrechten und senkrechten Linien, kann man die Gewichtung auch etwas gleichmäßiger gestalten:
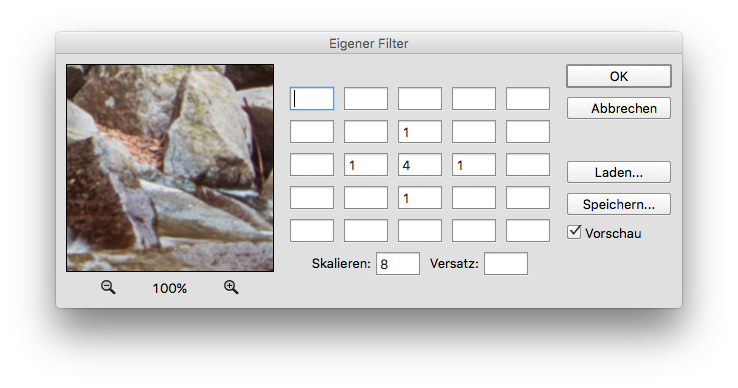
Diese Filtermatrix entspricht übrigens exakt dem Filter »Weichzeichnen«. Der Filter »Stärker Weichzeichnen« nutzt hingegen folgende Matrix:
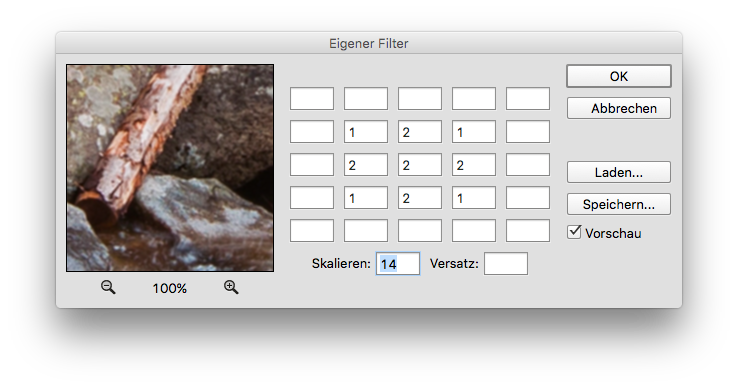
Eine Annäherung an den Gaußschen Weichzeichner gelingt mit folgender Matrix:
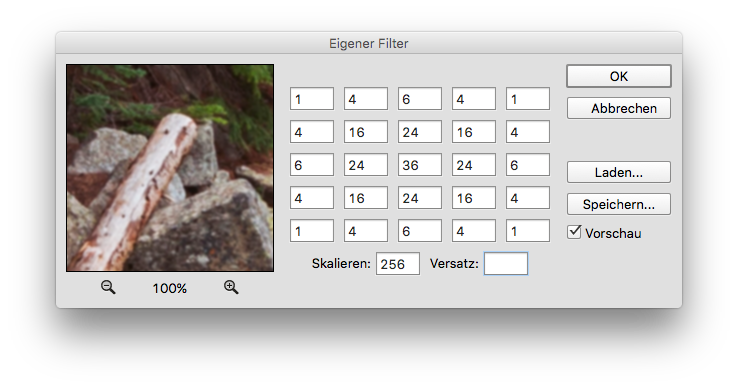
Doch genug vom Weichzeichnen, sehen wir uns jetzt ein Beispiel zum Scharfzeichnen an:
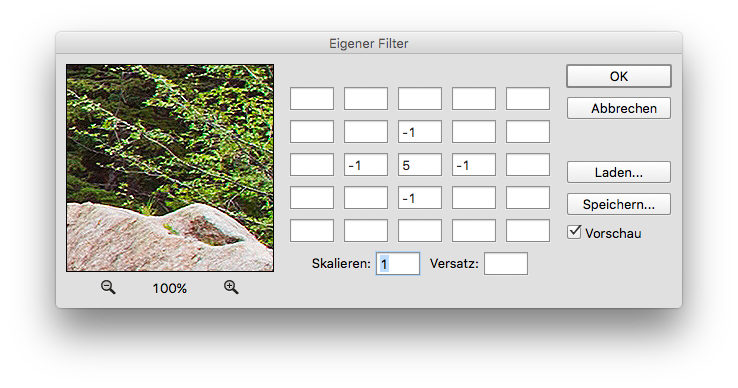
Wie in den vorigen Beispielen ist auch hier zu erkennen, dass die Summe der Koeffizienten (5-1-1-1-1 = 1) den Wert für die Skalierung ergibt. (Ein falscher Skalieren-Wert ist in der Regel schnell zu erkennen, da wie oben beschrieben, das Bild dadurch meist viel zu hell oder zu dunkel wird.)
Das Prinzip hinter dieser Scharfzeichnung ist, dass der zentrale Pixel deutlich mehr gewichtet wird, als die umliegenden Pixel. Dadurch steigt der Kontrast und das erzeugt den Eindruck von mehr Schärfe. Auch wenn diese Scharfzeichnung in speziellen Fällen ganz gut funktioniert, sollte man generell doch eher davon absehen, da die anderen Scharfzeichnungsfilter in Photoshop deutlich bessere Ergebnisse liefern.
Mit dem »Eigener Filter« können aber auch ganz andere Ergebnisse erzielt werden. Will man beispielsweise den Kontrast halbieren (wie das auch mit dem Helligkeit/Kontrast-Dialog im Modus »Früheren Wert verwenden« funktioniert), muss man lediglich folgende Werte eintragen:
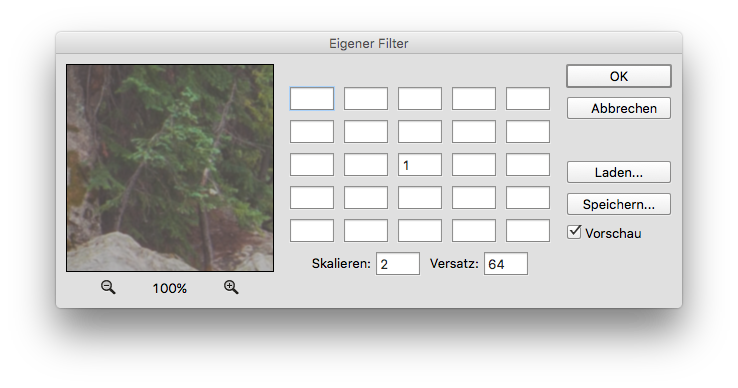
Die 1 bedeutet, dass die Farbwerte nicht verändert werden, die 2 bei Skalieren heißt: Alle Werte werden halbiert. Da das Bild somit aber auch dunkler wird, müssen die Tonwerte noch mit dem Versatz in die Mitte geschoben werden.
Genauso einfach lassen sich Bilder invertieren:
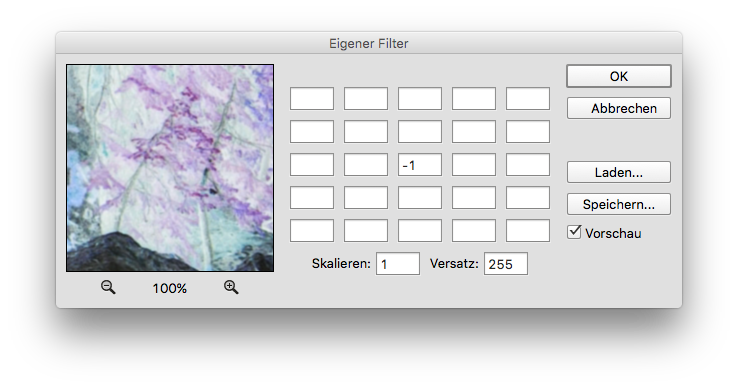
Das scheint auf den ersten Blick etwas unnötig. Wer jedoch in einem komplexen Ebenenaufbau das Invertieren lieber per Smartfilter lösen möchte, hat hiermit eine Möglichkeit.
Weitere Beispiele sind verschiedene Varianten des Kanten betonens:
Relieffilter:
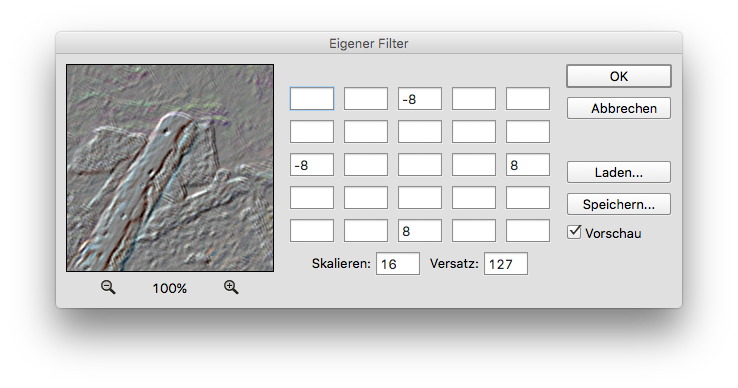
Kanten betonen:
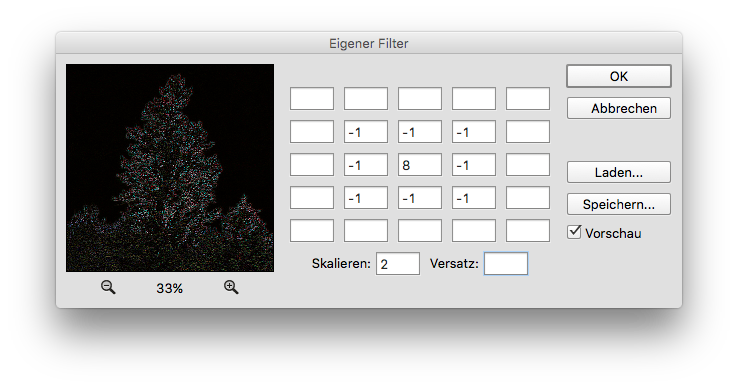
Klar ist: Für all diese Möglichkeiten bietet Photoshop alternative Filter, die in der Regel bessere Ergebnisse liefern. Aber jeder, der sich etwas näher mit Bildbearbeitung und Bildverarbeitung beschäftigen will, hat mit diesem Filter die Möglichkeit, das Grundkonzept dahinter zu erforschen. Die folgenden Regeln, die der Programmierer Ian Albert formuliert hat, helfen dabei, sinnvoll mit dem Filter umzugehen.