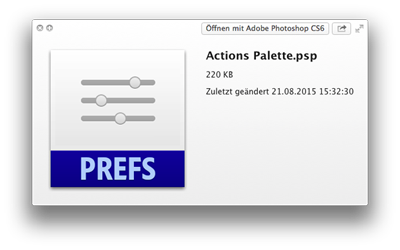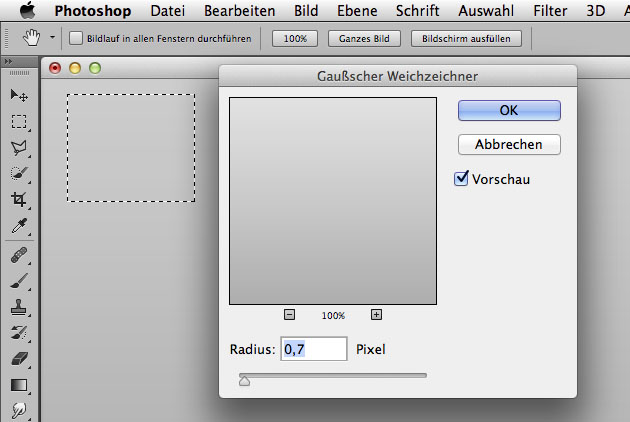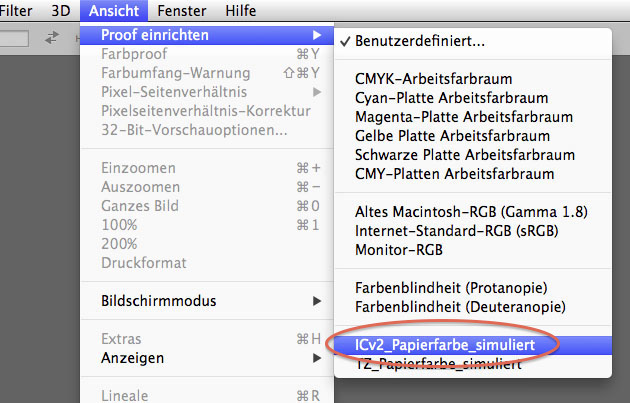1. Pinselvorgaben vs. Werkzeugvorgaben
Beim Erstellen einer Pinselvorgabe wird alles gespeichert, was in der Pinselpalette konfiguriert werden kann. Beim Speichern einer Werkzeugvorgabe werden darüber hinaus auch noch die Einstellungen, die man in der Optionsleiste konfigurieren kann, gespeichert. Beispielsweise die Deckkraft oder der Fluss.
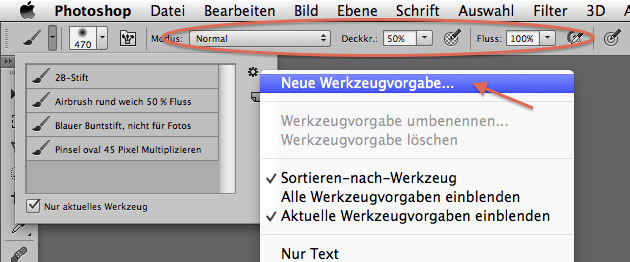
2. Aktionen einfach speichern
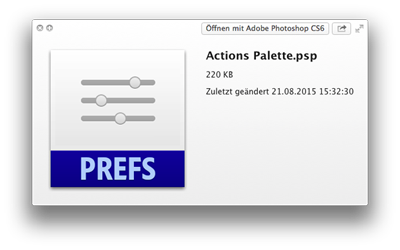
Ich habe meine Aktionen in mehreren Sätzen organisiert. Da ich die Aktionen auch regelmäßig aktualisiere, speichere ich sie auch öfters. Photoshop kann aber nur jeden Satz einzeln speichern. Es geht aber auch komfortabler, denn Photoshop hebt unter folgendem Ordner ein Backup der Aktionen auf:
Macintosh HD > Benutzer > User > Library > Preferences > Adobe Photoshop CS6 Settings > Actions Pallete.psp. Ich sichere daher immer nur diese eine Datei. Will ich die Aktionen nach einer Neuinstallation, Crash etc. wieder laden, ziehe ich nur die gesicherte Datei in den entsprechenden Ordner und alles ist wieder wie zuvor.
3. Dialog mit letzter Einstellung
Mit gedrückter Alt- und Command-Taste kann man Dialogfenster mit der letzten Einstellung öffnen, sogar nachdem Photoshop geschlossen war. Mit Alt + F funktioniert das auch bei Filtern, hier allerdings nur während der aktuellen Photoshop-Sitzung.
4. Zu wenig Arbeitsspeicher für Filter
Unter Umständen kann es passieren, dass Photoshop bei sehr großen Dokumenten den ein oder anderen Filter aufgrund von zu wenig Arbeitsspeicher nicht ausführen kann. Eine mögliche Ursache für den Fehler ist aber bloß die Vorschau, die automatisch beim Öffnen des Filterfensters berechnet wird. Nun gibt es zwar keine Möglichkeit, den Filter ohne Vorschau zu öffnen. Es gibt aber einen kleinen Workaround: Im Wesentlichen markiert man vorerst nur einen kleinen Ausschnitt des Dokuments, stellt den Filter wie gewünscht ein und wendet ihn an. Anschließend macht man den Schritt rückgängig und wendet den Filter mit dem Tastenkürzel Apfel+F auf das ganze Bild an. Dadurch kommt Photoshop gar nicht dazu, eine Vorschau zu berechnen, sondern wendet den Filter direkt an.
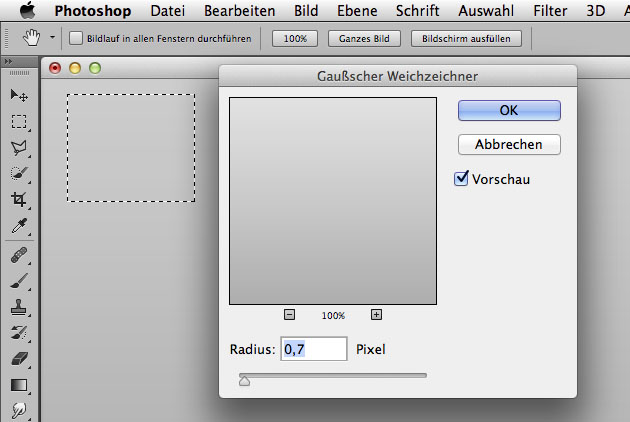
5. Softproof einrichten
Will man eine Proof-Bedingung zur Standardeinstellung machen, genügt es, die Proofbedingung dann zu wählen, wenn kein Dokument offen ist. Die Farbproof-Funktion (Apfel + Y) selbst ist aber dennoch bei jeder neu geöffneten Datei deaktiviert. Will man die Proofansicht permanent aktivieren, gibt es unter folgendem Link einen kleinen Workaround:
http://nogajski.de/autosoftproofIm Prinzip wird hier nur ein Skript, welches die Farbproof-Funktion aktiviert, zu diversen Ereignissen geladen, sodass das Farbproof letztlich immer aktiv ist. Das ganze passiert mithilfe des Skriptereignis-Managers. Der Link führt auch zu einer detaillierten Anleitung, so dass ich die genaue Funktionsweise hier nicht nochmals erkläre.
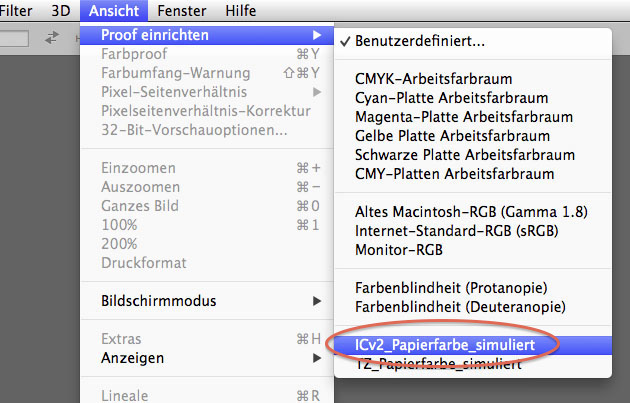
Tags: Aktionen, Colormanagement, Softproof, Automatisierung