

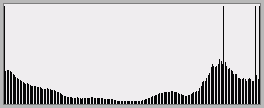
Die Löcher deuten auf die Spreizung hin.
Es reicht aber, wenn man auf das Bild eine Bewegungsunschärfe mit 1 Pixel anwendet, um das Histogramm wieder zu glätten. Ebenso könnte man den Gaußschen Weichzeichner (mit 0,3 Pixel) darauf anwenden oder das Bild leicht drehen. All das lässt das Histogramm besser aussehen (siehe unten), obwohl die eigentlichen Daten dabei verschlechtert werden.
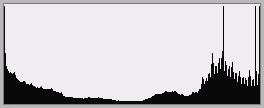
Das soll jedoch keinesfalls heißen, dass das Histogramm nur wertlose Informationen zeigt. Im Gegenteil, es lassen sich damit sehr vielfältige Informationen ablesen: Wie sind die Tonwerte verteilt? Wird die Tonwertbreite komplett genutzt oder ist eine Tonwertkorrektur angebracht? Darüber hinaus lassen sich in der erweiterten Ansicht auch viele statistische Angaben ablesen:
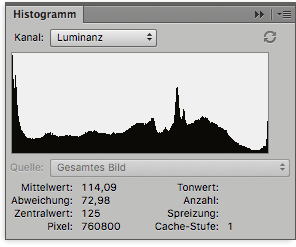
Man muss aber daran denken, dass das Histogramm nicht immer die ganze Wahrheit über ein Bild verrät.
Adobe bietet auf der Hilfeseite übrigens einen guten Artikel über die Funktionen des Histogramms in Photoshop.